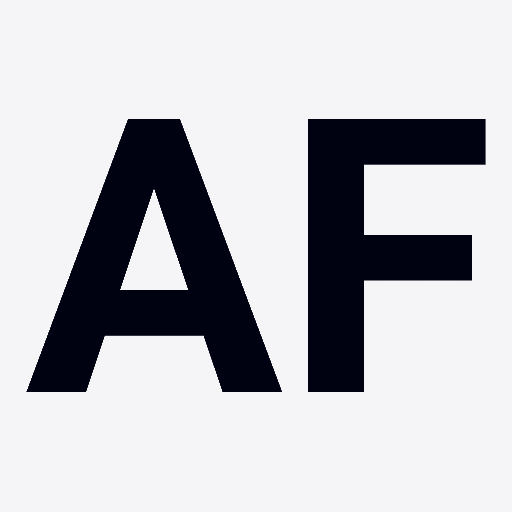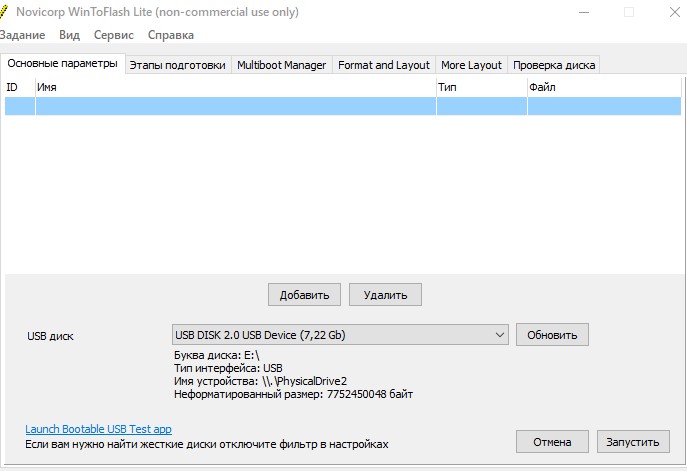Приветствую! На связи Аксель Фоули.
Опытные пользователи помнят времена, когда без загрузочного диска Windows 98 или Window XP было просто невозможно сосуществовать. Система могла иногда слетать, радуя владельца ПК синим экраном смерти. Или периодически глючила.
Конечно, современные Windows 7 и Windows 10 гораздо более устойчивые операционные системы. Но для подстраховки каждый опытный юзер обязан иметь в арсенале специальную загрузочную флешку для установки и переустановки операционной системы. Конечно, можно по старинке пользоваться загрузочным диском. Только вот приводы СD/DVD давно отжили свое. Гораздо удобнее потратить 400-500 рублей на USB-накопитель и записать Windows посредством специального софта. Сегодня мы поговорим о том, как пользоваться Wintoflash от Novicorp.
Установка программы
http://wintoflash.com/download/ru
Как можно убедиться, официальный сайт предлагает три решения:
- Бесплатную версию под названием Wintoflash Lite;
Да, программа ставит некоторые ограничения на бесплатную версию. С ними придется мириться или купить платную версию/использовать кряк. Впрочем, если ваша цель — не танцы с бубнами, а лаконичная установка системы, то “лайт” — оптимальный вариант.
- Платные варианты: Wintoflash Home;
- Wintoflash Professional.
- Устанавливаем программу на компьютер в удобную директорию;
- После окончания инсталляции выполняем запуск.
Рекомендуется открывать программу от имени администратора.
Вы увидите такие вот окошки: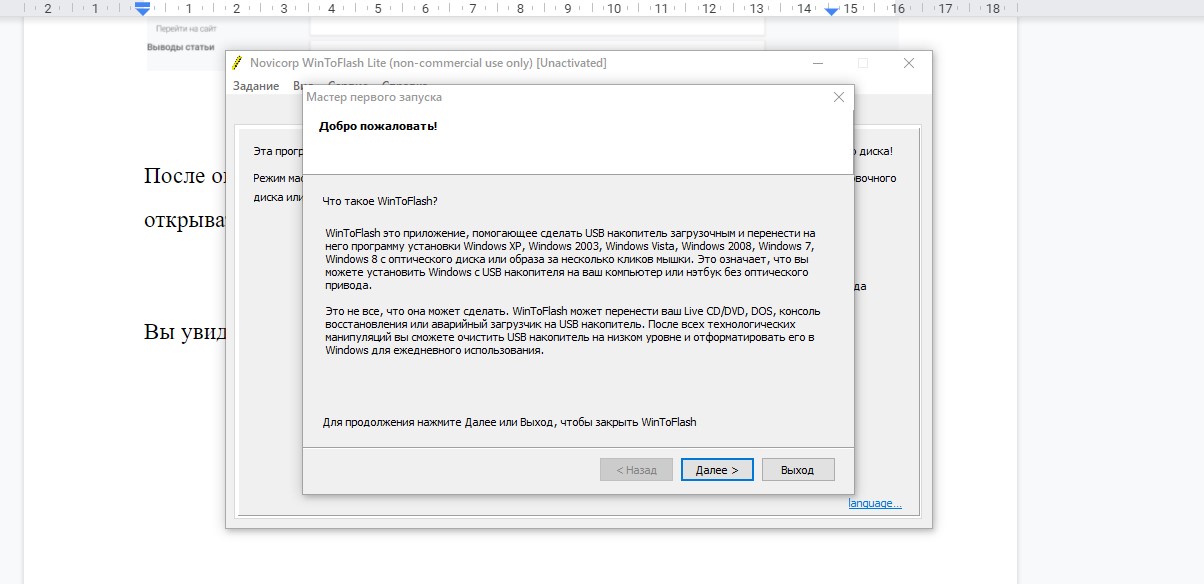
- Ближе к нам — “Мастер первого запуска”.
Кликаем по “Далее”, перемещаясь по дальнейшим окошкам; - Выбираем платный/бесплатный вариант программы в зависимости от того, что установили.
Запись образа Windows при помощи Wintoflash
Вам понадобится флешка объемом не меньше восьми гигабайт.
- Антивирус рекомендуется отключить;
Итак, перед нами меню приветствия: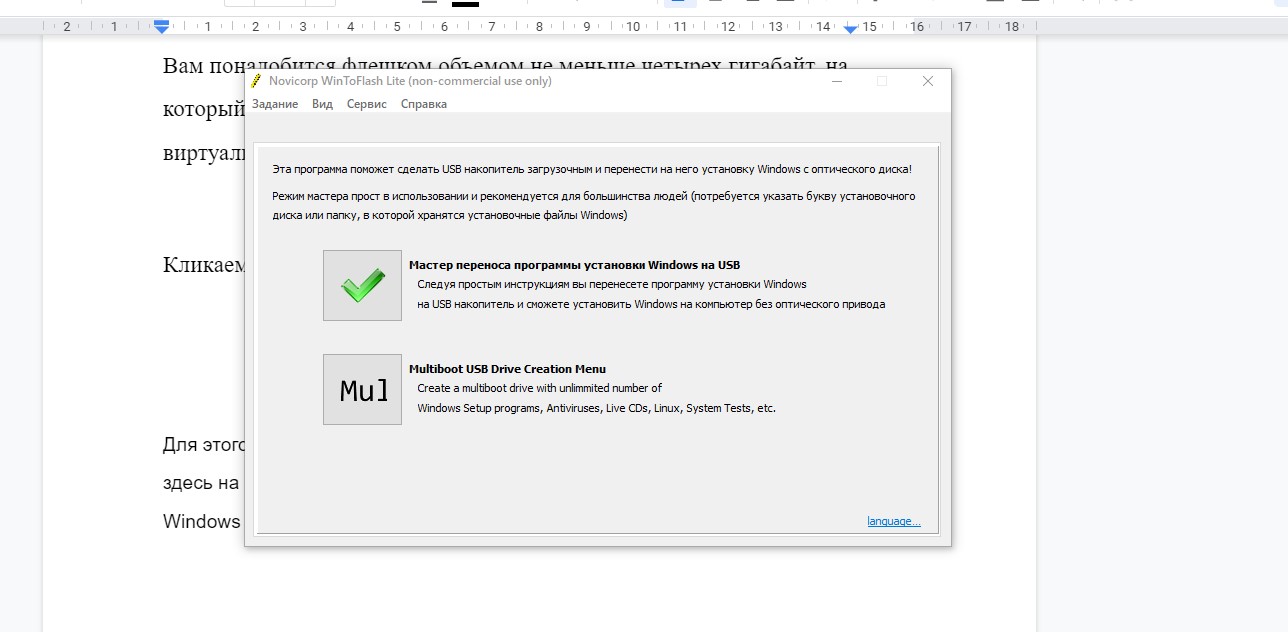
- Кликаем по зеленой галочке и плавно переходим в следующий экран;
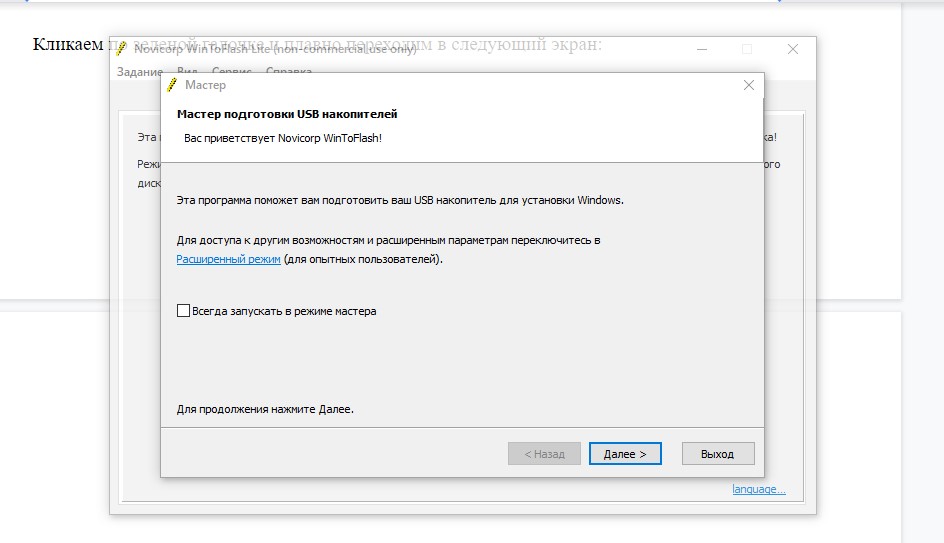
- Жмем “Далее”;
Выбираем второй пункт: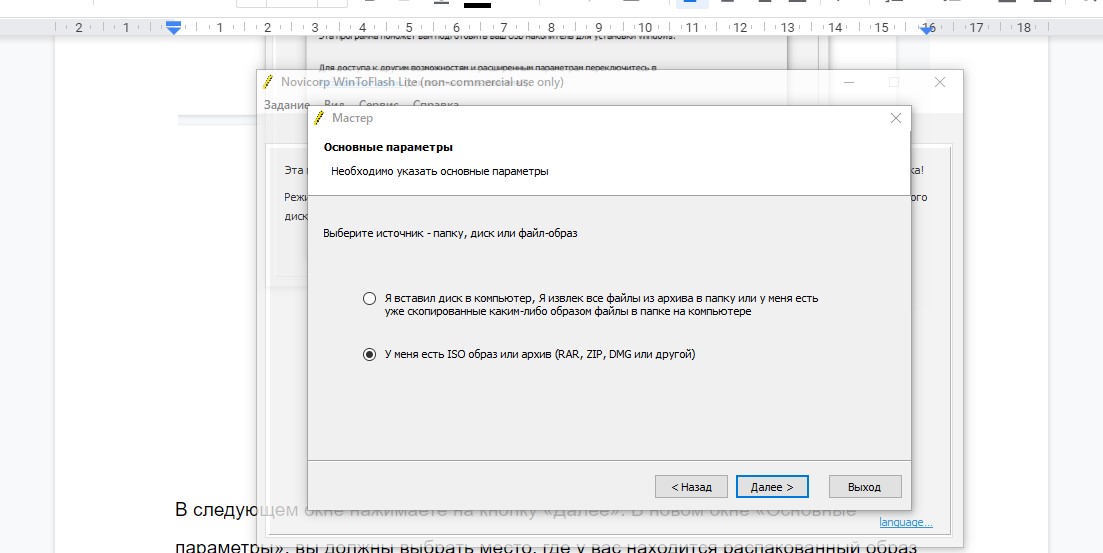
- Указываем путь к вожделенному образу с операционной системой.
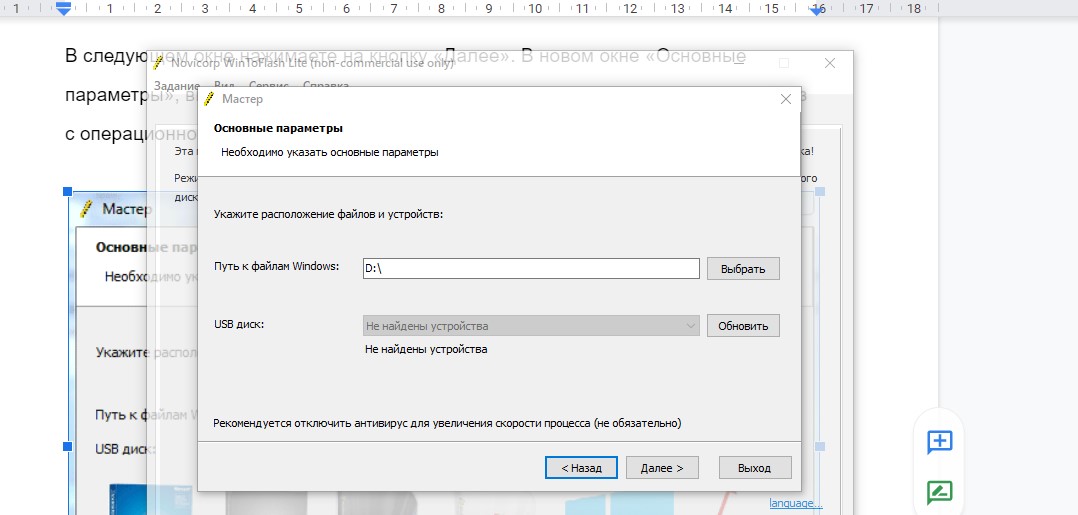
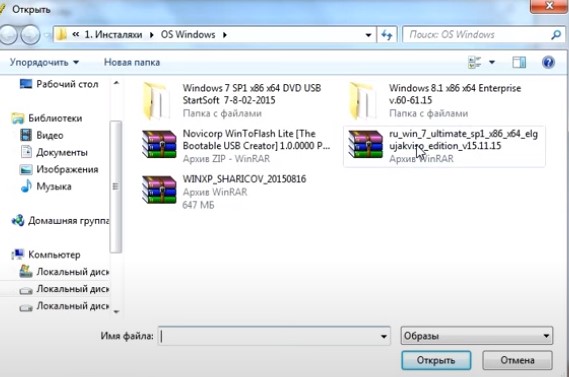
- Кликаем далее и принимаем лицензионное соглашение;
- Разумеется, флешка должна быть пустой.
Если нет — форматируем ее и запускаем процесс переноса образа на накопитель USB.
Займет данная процедура 5-15 минут, а может и больше;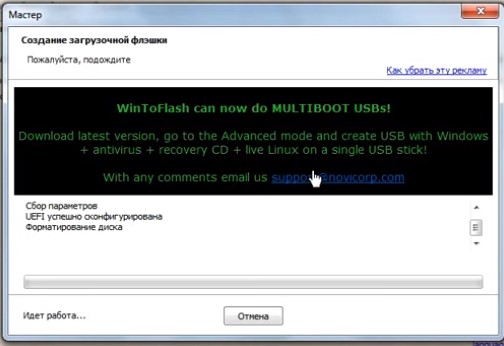
- Готово;

В результате ожидания мы получаем загрузочную флешку примерно с таким содержимым:
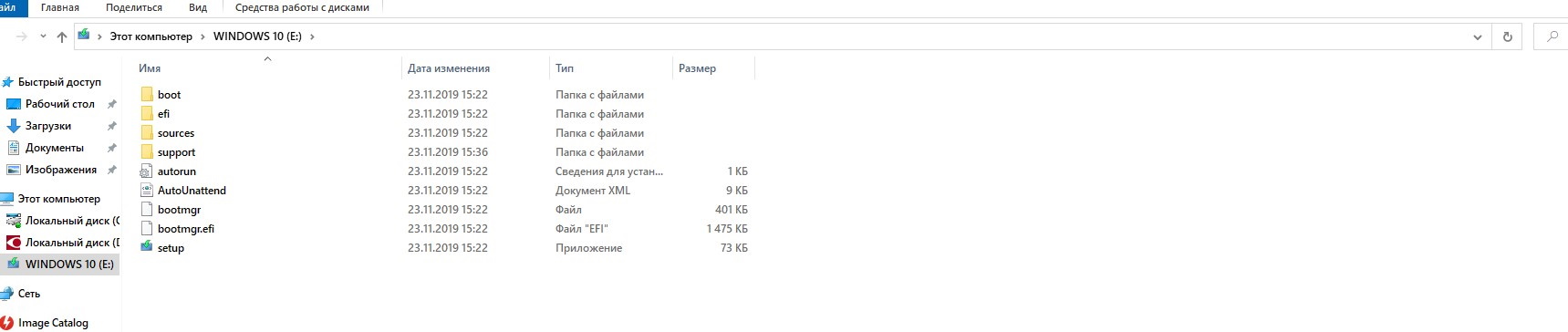
- Что же, основная работа сделана.
Вам остается перезагрузить компьютер и войти в БИОС. Выбрать загрузку с флеш-накопителя и начать установку-переустановку Windows.
Кстати, работать Win to flash lite может не только с ОС от Майкрософт, но и с Линуксом.
Несколько образов в одной флешки
Одна из главных фишек винтофлеш — возможность записать на одну флешку сразу несколько образов операционных систем!
Уверен, что самые продвинутые и рукастые создадут целые сборники операционных систем Майкрософта.
Но предупреждаю: такой подход зачастую приводит к сбоям в работе флешке-установщика.
Моя рекомендация: ставьте одну систему на один USB-носитель, чтобы точно попасть в яблочко.
Еще, установить виндоус можно при помощи похожих программ — ISO Ultra и Wintohdd professional.
- Форматируем флешку при помощи Wintoflash;
Софт предлагает два варианта форматирования, которые уже стали классическими:
- Первый — быстрый.
Система форматирует только оглавления. - Второй позволяет отформатировать все и даже поменять файловую систему.
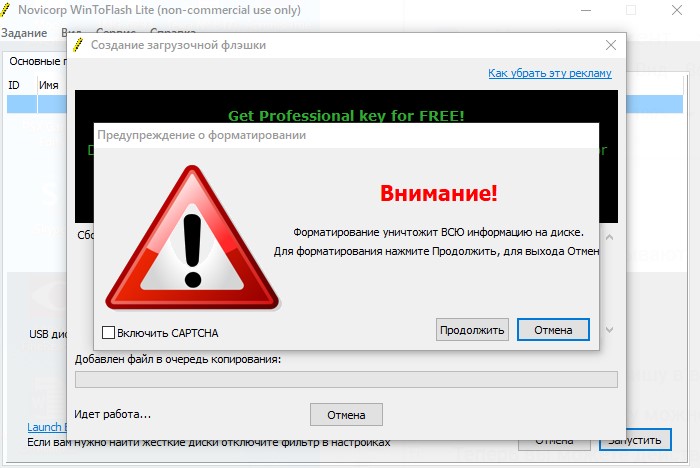
Стандартный экран программы:
Видео инструктаж
Заключение
Итак, сегодня мы разобрали как создать загрузочную флешку Windows с помощью программы WinToFlash.
Удачи при установке!
С уважением Аксель Фоули.