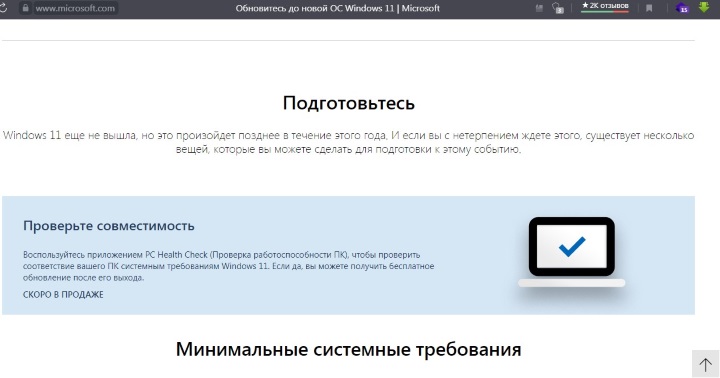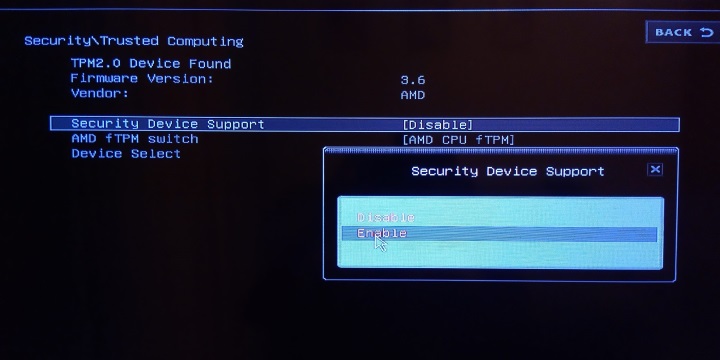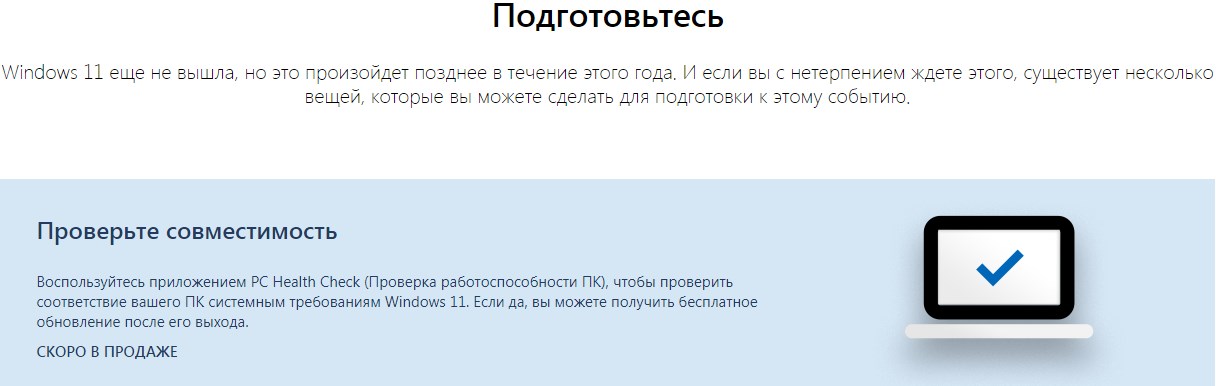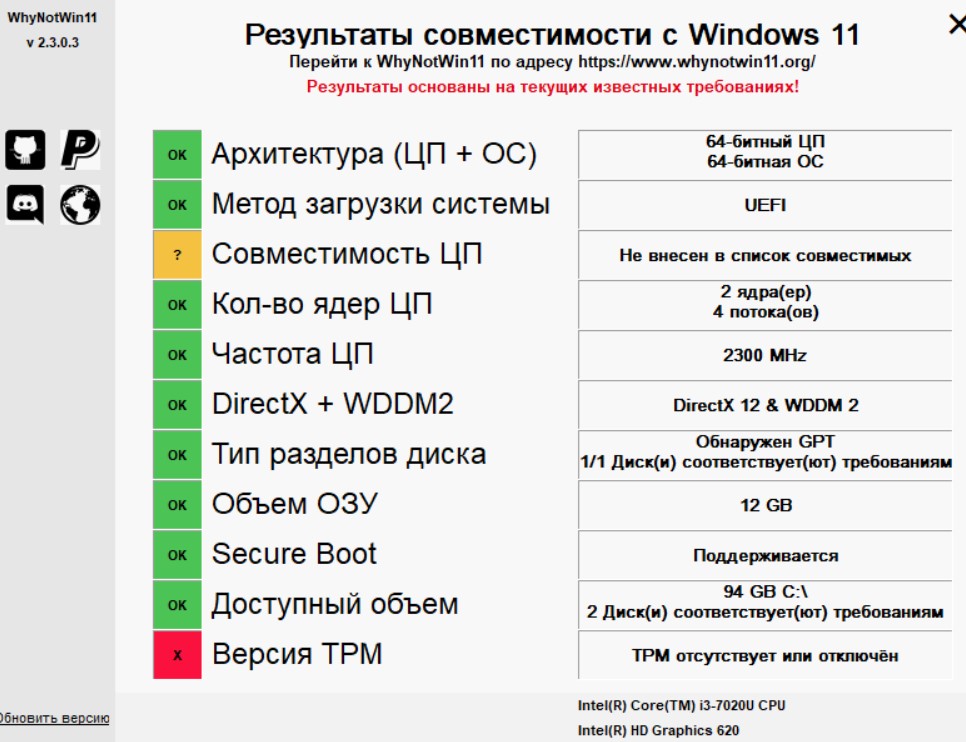Здравствуйте! На связи Аксель Фоули.
Время летит неумолимо! Недавно я возился со старой доброй Windows XP. Включил старый «бабушкин» комп – прослезился и вспомнил былые годы. Ему на смену пришла семерка, которая была установлена на мой ноут, при покупке оного. И как я могу оставить любимую семерку? Но, увы, время прощания пришло, подумал я и установил «десятку». Но горечь расставания была не долгой — мне не понравилось как «десятка» нагружает процессор моего старенького ноутбука и я полный радости опять вернулся к «семерке».
Итак на подходе новая одиннадцатая версия винды. И я задумался — как установить windows 11 на компьютер или свой ноутбук, там ведь наверняка все за деньги или по подписке, однако нет — ничего подобного. Виндоус 11 прекрасно устанавливается и функционирует...правда речь идет только пока о ее тестовой английской версии.
![]()
https://www.microsoft.com/ru-ru/windows/windows-11
ну в общем сейчас все расскажу пошагово.
Способы установки Windows 11
Т.к. на данный момент Виндоус 11 еще официально не вышла,
есть возможность установки тестовой версии.
У вас два варианта:
- Дождаться официального выхода и купить загрузочный диск, лицензию;
- Второй вариант – скачать W11 с интернета.
Это значит, что вам необходимо загрузить образ системы на любой диск или флешку.
Конечно, вариант с флеш — накопителем сейчас более распространенный.Однако обязан предупредить, что устанавливая пиратскую операционную систему вы нарушаете права корпорации «Майкрософт». Другими словами, сами становитесь маленьким пиратиком. Подумайте на какой вы стороне – светлой или темной?
Даже если вы пока не приобрели ключик, то тестовая Виндоус 11 ставится без проблем. Конечно, это будет ограниченный режим, но функционирует система вполне себе стабильно!Маленький нюанс. Win 11 – система новая. И, соответственно, к ней прекрасно подходит ключ от десятки! Вот такие чудеса.
Подводные камни
Но не все так гладко, как хотелось бы.
Некоторые пользователи во время установки тестовой версии новой винды столкнулись с проблемой, которая связана с тем, что одиннадцатую винду нельзя установить без tpm.
Подробнее о том, как он работает, можно прочитать здесь:
https://docs.microsoft.com/ru-RU/windows/security/information-protection/tpm/trusted-platform-module-overview
TPM 2 0 — что это за еще гусь такой
Это новый модуль от INTEL. Микроконтроллер, в котором хранятся пароли, ключи и цифровые сертификаты.
Решение: Вам надо зайти в BIOS и активировать функцию под названием Security Device или Secure Boot.
Пошаговая инструкция по установки тестовой Windows 11
- Итак, первое действие — вставляем в юсби — порт нашу флешку с виндой;
- Теперь наша задача – загрузиться не с жесткого диска компьютера, а именно с флешки;
Для этого надо зайти в Boot menu (активируется нажатием клавиш F8, F11, F12 — как на новом, так и на старом компьютере).
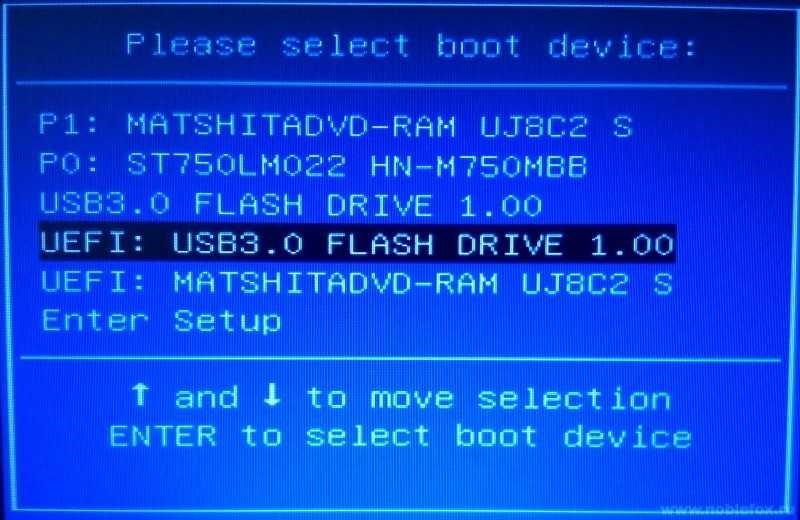
Вот такой экранчик предстанет перед вами. Выбираем загрузку с USB.Тоже самое можно проделать и в BIOS.
Перезагружаем компьютер, кликаем по нужной клавише (например, del — для каждой модели по разному, леново, асос...) и попадаем в родной синий «Биос».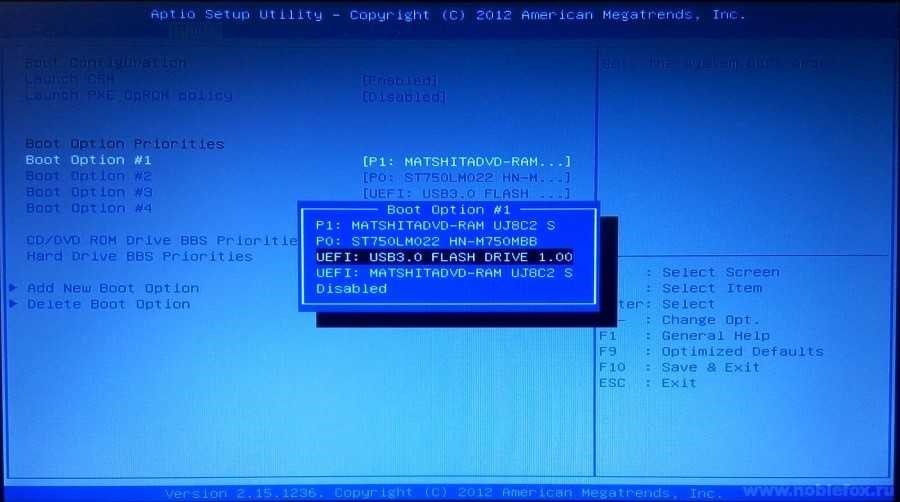
В нем также выбираем нужный вариант загрузки «USB — носитель». - Перезагрузите компьютер. Если все сделали правильно, то увидите первое окошко;
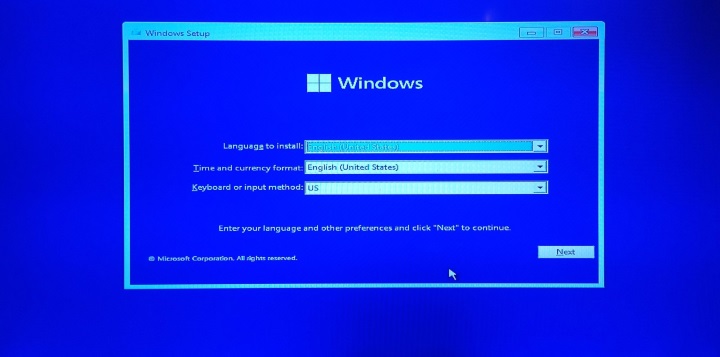
Выбираем язык (в тестовой версии W11 это пока что только английский).
Жмем «NEXT»/ «Установить сейчас».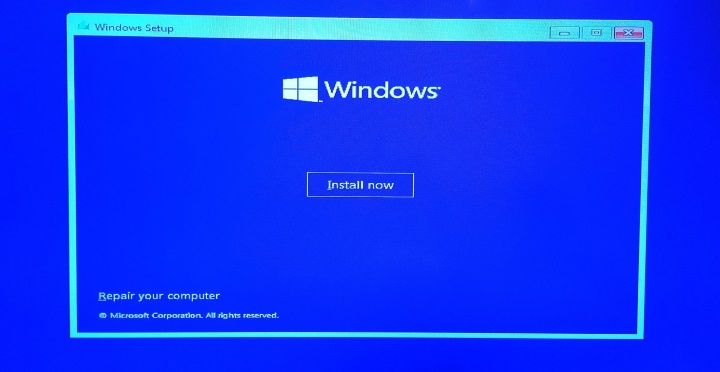
- Пришло время решить на какой стороне вы – Светлой или Темной?;
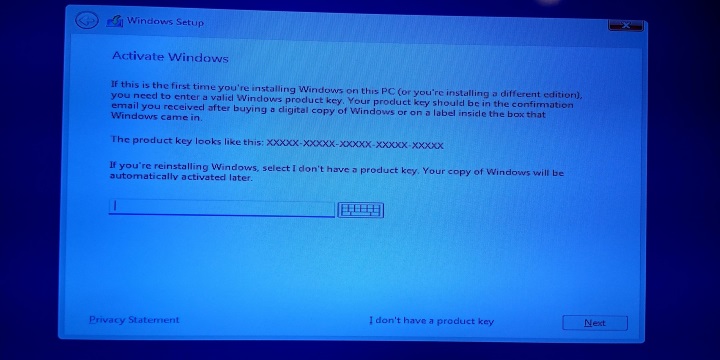
Вы угадали! Вводим лицензионный ключ! А если его нет, то смело кликаем по «NEXT».
Я уже писал, что все будет работать, но только в ограниченном режиме. - Следующий экран – выбор версии Windows;
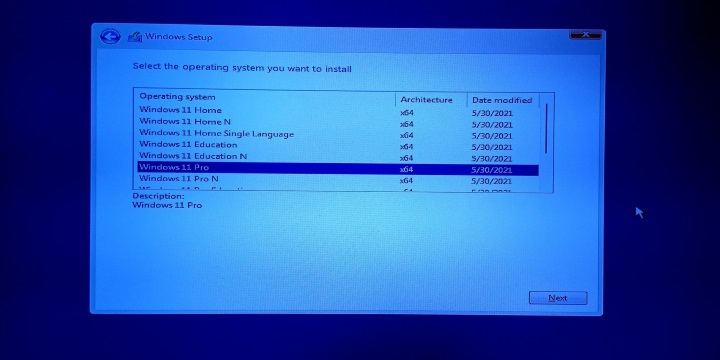
- Далее принимаем лицензионное соглашение;
- Следующие действия – необходимо создать раздел, на который мы установим Виндовс 11.
Если есть старый раздел со старой виндой и данные оттуда вам не нужны – удаляем его.
На его месте появится неразмеченная область. Кликаем по нему — создаем новый раздел как раз под нашу новую ОС.
Процесс установки начался:
- На следующих экранах следует выбрать регион, раскладку клавиатуры, а затем переходим в меню создания учетной записи;
Интересно, что система автоматически подключается к интернету и предлагает создать не просто локальную запись, а учетную запись Microsoft с добровольно — принудительной регистрацией. Конечно, второе имеет множество плюсов – единая авторизация, единый доступ ко всем приложениям компании, на которые подписывались.
Однако, если вы не хотите делиться своими персональными данными, но в момент создания учетки можно просто отключиться от сети или отключить интернет предварительно. Просто выдернете провод сети из разъема сетевой карты.
А установщику скажете, что у вас нет интернета: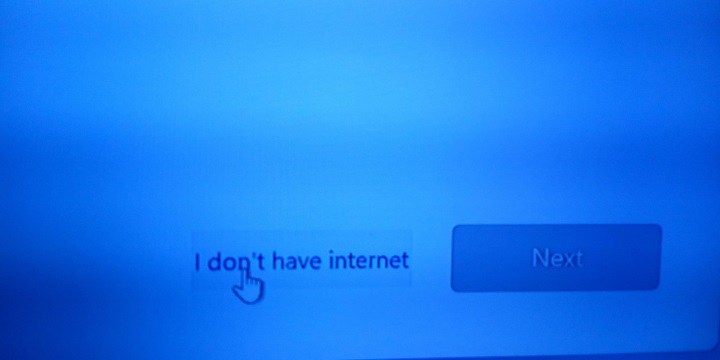
Не подключаемся и к вай-фаю: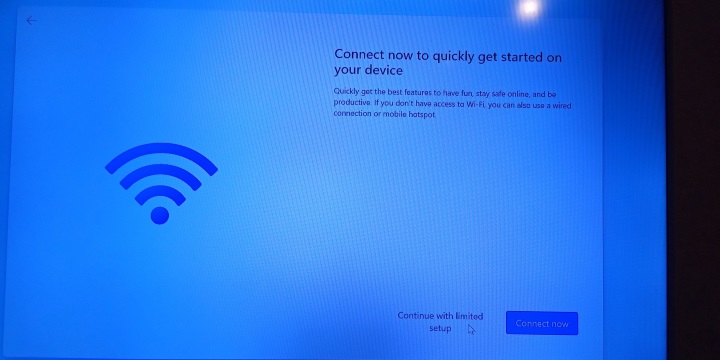
- На следующем экране придумываем никнейм и пароль к локальной записи;
- Следующий шаг – ответы на вопросы учетной записи, если забудете пароль;
- Ну а дальше – политика конфиденциальности;
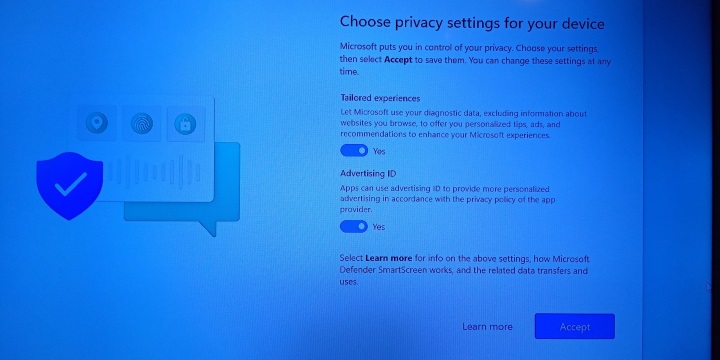
Советую оставить как есть. - И вот ваша Виндоус 11 почти установлена. Осталось подождать всего пару минуток!
Приятный дизайн и вопреки ожиданиям не требовательная к ресурсам.
Кстати, никто не мешает установить Win 11 и второй системой для экспериментов. Удобно.
Вместо заключения
Маленький совет: перед установкой проверьте потянет ли ваш ПК W11 или нет.
На несовместимый компьютер загружать систему просто нет никакого смысла.
Программа WhyNotWin11 подскажет какое железо потянет, а какое нет.
и небольшое видео по установке W 11 на любой комп:
Приятного использования!
С уважением Axel Foley///