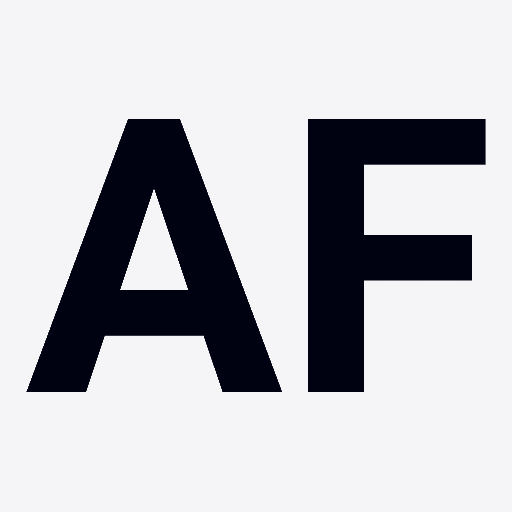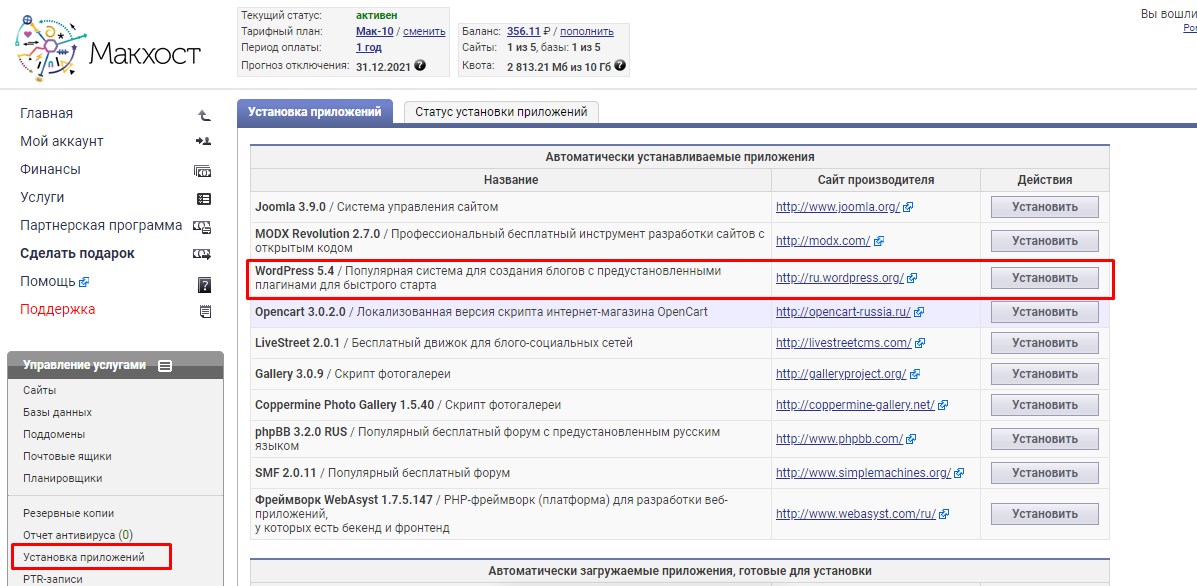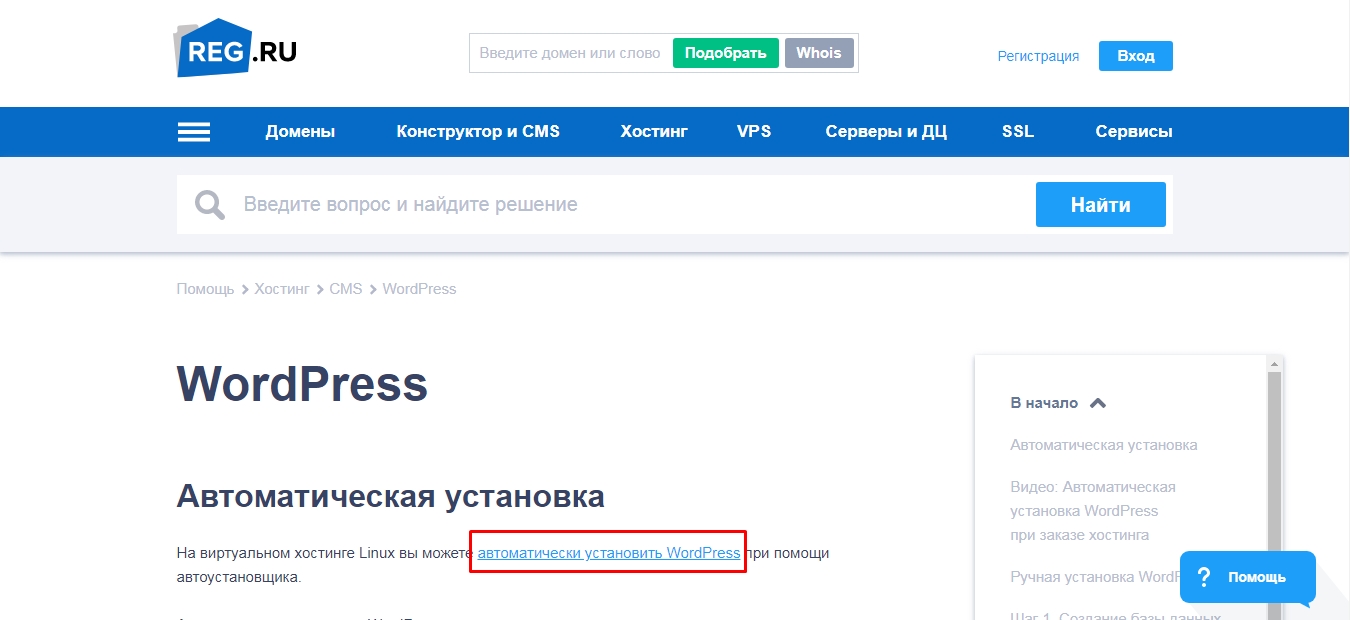Здравствуйте! На связи Аксель Фоули.
Решили создать сайт на WordPress в предвкушении результата от грядущей монетизации? Мечты о богатстве — это хорошо. Вот только путь к заветному “золоту” тернист. У вас уже есть идея и план действий? Пришло время реализовывать этот план! Сегодня мы поговорим о том, как установить вордпресс.
Установка на удаленный сервер
Я предлагаю несколько вариантов установки на компьютер. Под каждый метод дам рекомендации. А конкретно — научу устанавливать на удаленный сервер и явить сайт миру, а также на локальный с целью тестов и экспериментов.
Хостинг с готовым WP
Самый простой метод — выбрать хостинг, который выполнит установку за вас. Заплатили-зарегистрировали, и вуаля — переходите на сайт.
Продемонстрирую на примере своего хостинга «Макхост»
Главная/ Установка приложений/ WordPress/ Установить
Конечно, цены на хостинг с готовым движком выше — это дополнительная работа со стороны хостера, за которую надо платить.
Великолепный вариант для людей, экономящих время, и тех, кто хочет сосредоточиться на других аспектах разработки сайта. Но нужно заранее уже иметь купленный хостинг и домен.
О том как это сделать читайте в статье «Как купить домен для сайта? Рассказываю по шагам».
Установка WP через СPanel
Метод автоматической установки
Впрочем, если вы не хотите переплачивать — воспользуйтесь альтернативным способом. Cpanel — это универсальная панель от 95% российских хостеров. Рекомендую рег.ру, на котором есть более подробная инструкция с картинками по каждому пункту. Здесь же чтобы не повторяться сделаю общие описания пунктов.
Инструкция от REG.RU:
https://www.reg.ru/support/hosting-i-servery/spravka-po-cms/kak-ustanovit-wordpress
Кликаете по автоустановщику WordPress и запускаете процесс инсталляции.
В ходе установки вас ожидают следующие этапы:
- Ввод данных: протокол и доменное имя, на которое устанавливается CMS.
- Выбирайте каталог для установки WP. Впрочем, лишние действия не нужны — просто оставьте поле пустым, и тогда WP по умолчанию встанет на основном домене.
- Дальнейшие пункты также просто прокликивайте — это значения по умолчанию и корректируются только в зависимости от желания пользователя. Ими можно заняться позднее.
- WordPress Multisite — функционал, позволяющий сделать сразу несколько сайтов, так называемую “сеть сайтов”. Если вам это не нужно, то данный пункт можно и не отмечать.
- Один из завершающих штрихов — создание данных при входе в учетку WP: логин, пароль и язык.
- Финальный клик по кнопке “Установить”, и спустя несколько минут движок инсталлируется, а вы увидите плоды своей работы.
Метод ручной установки
Этот способ для самых дотошных пользователей — для остальных прекрасно подходит описанная мной автоматическая установка. Опытным и терпеливым понадобится дополнительный софт — классический FTP для загрузки необходимых файлов.
- Итак, в первую очередь надо скачать WP с официального сайта:
https://ru.wordpress.org - Следующий шаг — распаковка и загрузка WP. То есть заходим на FTP и грузим содержимое скаченного WP в public_html;
- Пока происходит процесс (раз выбрали путь опытного бойца, то придется ждать) заглядываем в cPanel и создаем новую базу данных с помощью классического пункта MySQL Databases, по инструкции от WordRress:
https://wordpress.org/support/article/using-cpanel/#step-1-create-a-database

- Даем базе имя — оно может быть любым, в зависимости от ваших предпочтений и удобств;
- Затем создаем нового пользователя и предоставляем ему доступ к “свежеиспеченной базе”;
- Дожидаемся окончания загрузки по FTP;
- Переходим к доменному имени для завершающих штрихов;
- При визите на домен к вам обращается установщик WP. Введите данные базы, пользователя, пароль при сопутствующем запросе;
- Дайте вордпрессовскому сайту имя и создайте учетку админа с вводом данных.
Вот так, совершенно бесплатно, можно установить WP вручную на сервер.
Установка на локальный сервер (на ваш компьютер)
Тест-драйв шаблонов WordPress и просто изучить движок можно, установив его локально. Другими словами, у вас будет сайт доступный исключительно вам. Предлагаю установить WP на опен сервер. Это одна из наиболее лаконичных и интуитивно понятных программ.
- Для начала следует скачать программу Open Server и установить на компьютер;
https://ospanel.io/download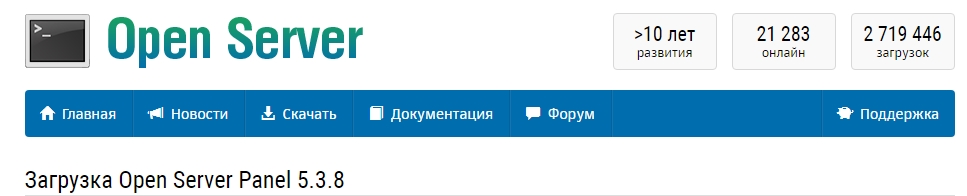
- Далее — запускаем программу;
- Выбираем вкладку “Дополнительно” и создаем базу данных посредством PhpmyAdmin;
- При первой установке называем пользователя красноречивым root. Пароль не вводим — просто идем вперед;
- В панель управления админки жмем на кнопку “Создать БД”;
- Даем базе имя (рекомендуем wpbaza);
- Затем надо поставить режим “Сравнение” и кликнуть по параграфу “Создать”;
- Загружаем и распаковываем WP на компьютер;
- Затем запускаем OpenServer и выбираем папку с сайтами.Откроется директория опена под названием domains;
- Создаем там новую папку. К примеру, wp-new;
- Копируем туда скачанные файлы WP;
- Итак, пришло время инсталляции движка;
- Перезагружаем локальный сервер — выбираем в меню пункт под названием “Перезапустить”;
- Затем включаем OS вновь, переходя к пункту “Мои сайты” и конкретно к записи wp-new, кликнув по которой вы запустите процесс инсталляции сайта;
Альтернативный вариант — ввести в браузере адрес локального ресурса — http://wp-new/
Дальнейший процесс установки вам знаком — вводим имя базы и соответствующие данные. - На последующих страницах следует заполнить соответствующие поля и нажать заветное “Установить”;
Не забудьте указать имеил-адрес на случай своей забывчивости — восстанавливать пароль будем именно с помощью почты. - Запускаем процесс. После этого вас перекинут на административную панель;
- Вводим логин/пароль, и вуаля — новый блог на WP готов, можете приступать к тестированию сайта, тем и плагинов.
Видеоинструкция по локальной установки WordPress
У кого не заходит в phpmyadmin
Пользователь: mysql
Пароль: mysql
Заключение
Итак, мы рассмотрели несколько способов установки WordPress — от удаленного и полностью автоматизированного процесса до старых добрых дедовских методов вручную. Узнали, как создавать базы данных и ставить сайт на локальный сервер. Надеюсь, чтомой инструктаж пригодится вам, и скоро вы подарите миру еще один великолепный блог на движке WP. Удачи в продолжении смелых начинаний!
С уважением Аксель Фоули.