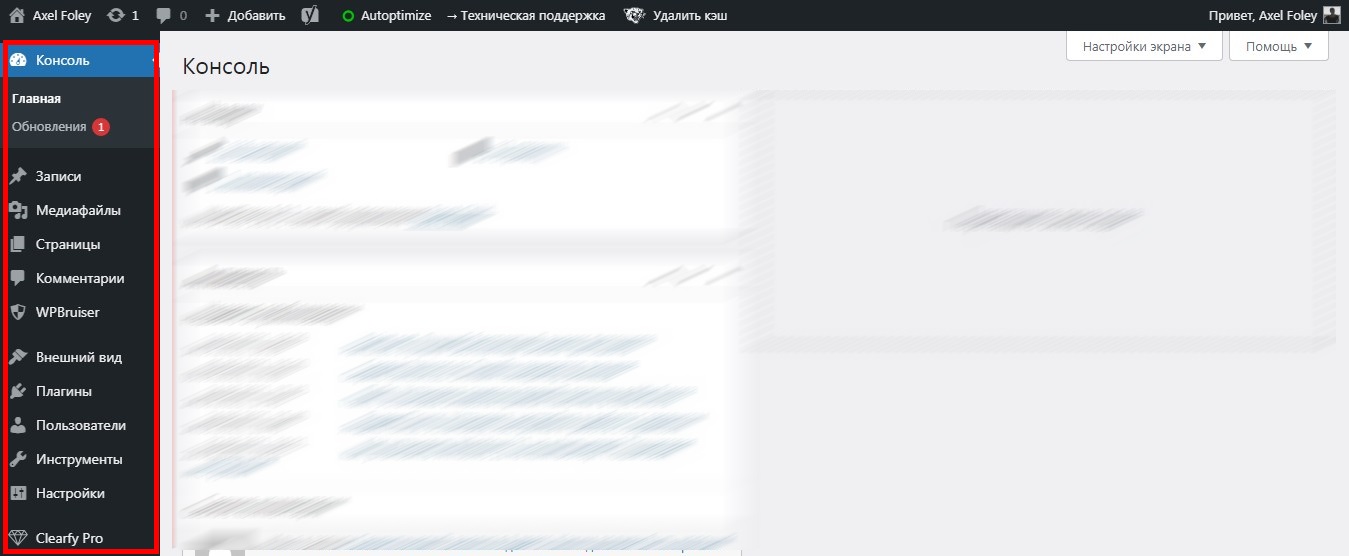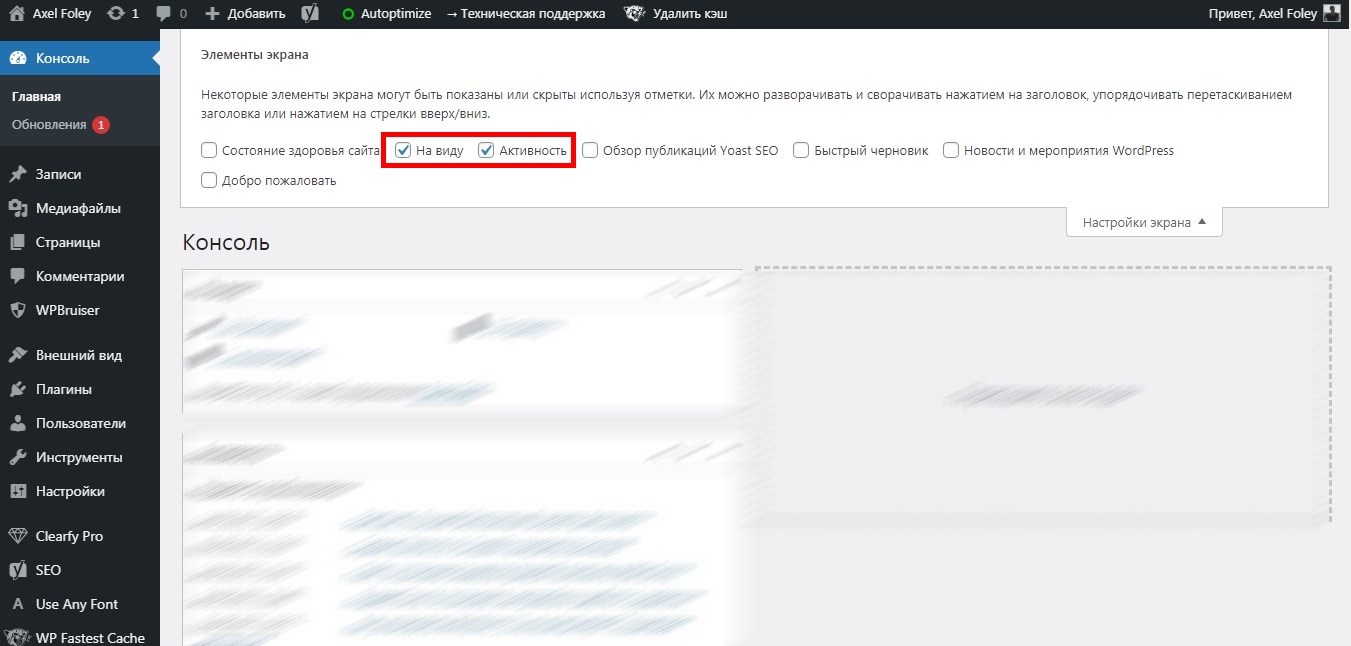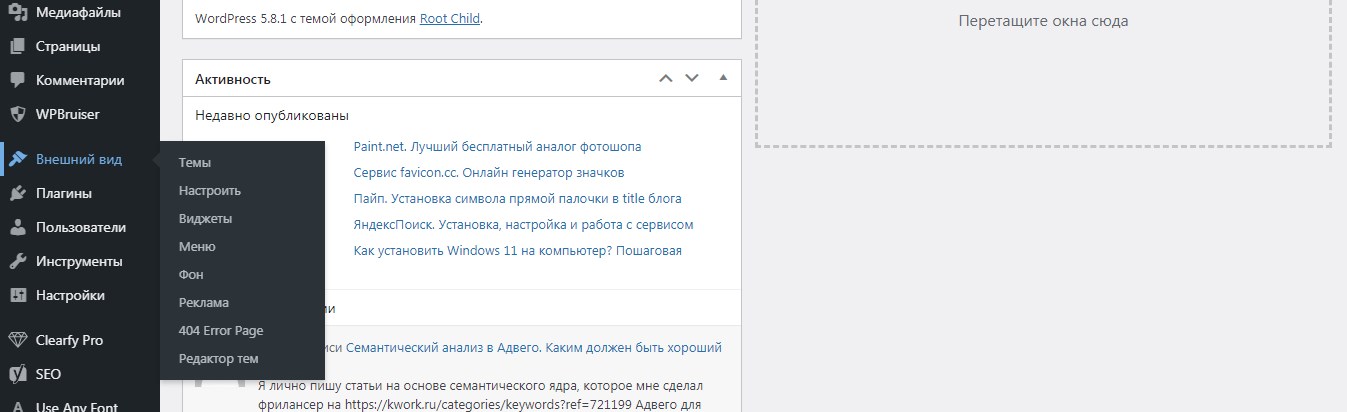Добрый день, друзья! На связи Аксель Фоули.
WordPress для новичка – это настоящая загадка, согласитесь? Виджетов, опций, клавиш, менюшек очень много. Сложно разобраться! Я, конечно, человек не совсем прошаренный в данной области, но кое-какой опыт имею. Поэтому и решил, что помочь вам, доказать и показать, что вордпресс админка которого кажется дремучим лесом – это всего лишь удобное меню.

Думаю, что моя инструкция поможет вам разобраться даже в самых незначительных нюансах. Итак, поехали!
Админка WP
https://site.ru/wp-admin
Первое, что предстает перед взором пользователя – это боковая панель управления.
Надо сказать, что в первый раз, когда я ее увидел, то был в шоке. Виджеты, элементы, менюшки – ничего не понятно для новичка.
К счастью, со временем я во всем разобрался и уже через пару недель мог ориентироваться в ней с закрытыми глазами.
Пройдемся по ней более подробно. На скриншоте я выделил цифры. Каждую из этих цифр прокомментирую.
Верхняя панель управления
Эта панель как бы подсказывает следующие шаги – добавить новую страничку, написать первое сообщение в блоге. Возможность посмотреть, как будет выглядеть сайт в целом. В общем, добро пожаловать или без пароля вход запрещен!
Консоль/ Главная
Здесь отображается основная информация: последние пять записей, для быстрого к ним доступа, страницы, комментарии.
Рекомендую выставить следующие галочки в «Настройках экрана»:
- На виду
- Активность
Этого вполне хватит для удобной работы, остальные я не использую за ненадобностью.
Консоль/ Обновления
Куда же без них! Без этого WP давным-давно бы устарел. Раздел вежливо сообщает вам, если вдруг для сервиса появились интересные или не очень интересные плагины и темы. Впрочем, найти обновления можно и в верхней панели. Просто конкретно данный параметр собирает всю информацию в одном месте.
Перед тем как обновляться настоятельно рекомендую делать резервное копирование, т.к. после обновления могут перестать работать какие-нибудь функции, сбиться разметка и т.д.
Записи
Этот параметр позволяет создавать посты. Просматривать старые записи в блогах, создавать новые. Редактировать, если подсветилась опечатка, ошибка или надо что-то добавить. Также можно управлять тегами и категориями
Медиафайлы
Что такое современный интернет без картинок и видео? Просто голый текст! Который, увы, сегодня мало кого способен заинтересовать. Блок «Медиа» разработан специально для загрузки файлов библиотеки «Мультимедиа». Загружаете картинку, из которой можно делать ссылки. Красота! В руках опытного вебмастера данный инструмент – грозное оружие продвижения.
Страницы
А это подробный навигатор по страницам! Кликните один раз, и вы увидите страницы своего веб-проекта в одном месте. Один из способов как работать эффективно.
Страницы отличаются от записей тем что состоят из записей.
Так же удобно можно настроить перелинковку между страницами/ записями.
Комментарии
Опция для тех, чья задача активно работать с публикой. Комменты можно редактировать, утверждать или отклонять. Отмечать спамеров, удаляя мусорные сообщения. Своеобразная опция управления комментами. Помните, что поисковым системам важно, что люди выражают свое мнение под постами. Это сигнал, что проект заслуживает внимания.
Внешний вид
Как уже можно догадаться, создан он для настройки визуальных параметров и управления виджетами.
Захотели – отредактировали тему или сайдбар, поменяли фоновое изображение.
Настроить
Полезна опция и когда вы тестируете, как дизайн выглядит в некоторых браузерах.
Редактор тем
Если у вас нету хотя бы начальных знаний движка здесь лучше не ковыряться. Иначе придется обращаться к специалистам с проблемой – не загружается.
Плагины
Призваны повысить функциональность сайта. Логично, что здесь отражена все библиотека установленных вами плагинов. Их можно включать и выключать по собственному желанию.
Не советую лезть в код и пытаться их редактировать, без соответствующих навыков. Иначе сайт начнет тормозить.
Перед инсталяцией желательно их протестировать на локальном компьютере. Если все ок – запускайте их в Интернет.
Пользователи
К примеру, вы решили нанять контент-менеджера. Создали под него учетную запись, чтобы он мог войти. Вы наделяете его полномочиями – редактировать и удалять статьи, загружать изображения. Правда удобно?
Инструменты
А это полезное свойство интеграции с полезными платформами. Импорт и экспорт данных с других ресурсов. Опять же, при практической работе придется многое изучить, набить руку.
Настройки
Например, настроить ссылку, обозначающую url-адрес. Установить функции пользователей – админ, замадмина, редактор, модератор и т.д.
Свернуть меню
Удобно для тех, кто предпочитает минимализм. Щелкните по опции – WordPress скроет названия и оставит только значки. Эргономика!
Заключение
Панель управления WordPress – это отдельный вид кунг-фу. Маленькое искусство, постигнув которое обращаться с сайтом будет гораздо удобнее. Ничего сверхсложного в ее изучении нет – здесь скорее важна усидчивость и устремленность. Остальное банально как дважды два – тыкай, изучай, добавляй статьи.
Возникли трудности или проблемы? Спрашивайте у меня в комментариях!
С уважением Axel Foley///