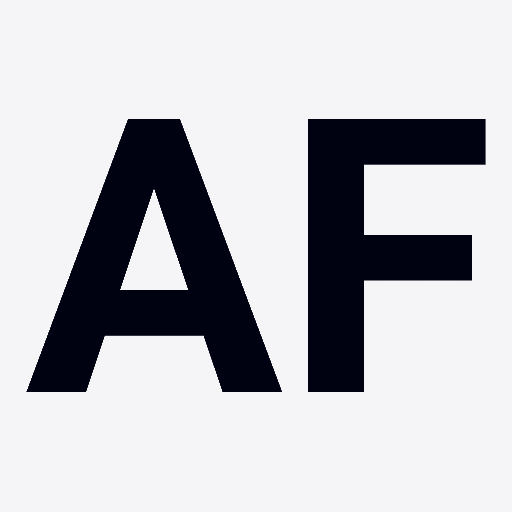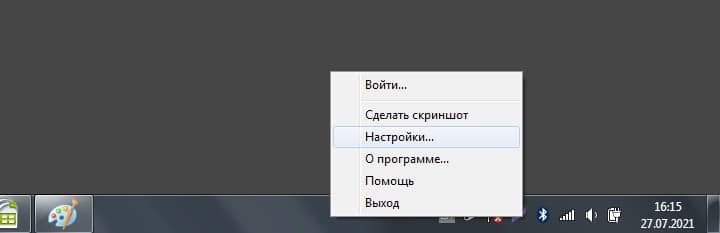Приветствую! На связи Аксель Фоули.
Что не говори, а без скриншотов в нашей жизни никуда! Они буквально заполнили всю повседневность — от работы до трудовых будней!
Скриншотим мы везде, заметили?
Босс дал ответственное задание — подготовить отчет или презентацию? Идем в интернет и скриншотим!
Меркантильная стерва с World of Tanks шлет обидные несправедливые сообщения? Делаем скриншот и смеемся над дурой в чатах с друзьями, когда она увидит это:
Скриншот экрана компьютера онлайн — это одно из наиболее часто повторяющихся действий пользователя пк.
И сегодня мы поговорим о программе LightShot — лидере программного обеспечения в данном направлении.

https://app.prntscr.com/ru
Что было до LightShot
Помните старые добрые времена, когда мы пользовались Paint для скриншотов?

Для этого нужно было нажать клавиши Ctrl + Scr, затем открыть Paint и нажать на кнопку «Вставить».
Данным способом многие пользуются до сих пор, т.к. он существует по умолчанию, при установки Windows.
Но на смену данному методу пришел современный софт.
Например, программа Lightshot — просто незаменимый помощник в данном направлении. Разработчики решили не наживаться на людях, и распространяют программу бесплатно.
Кстати, на сайте есть версия программы для Mac.
Lightshot — утилита простая и неприхотливая, весит совсем немного. Умница LS практически сразу после установки добавляется в автозагрузку. И при этом не жрет ресурсы системы в отличие от некоторых аналогичных программ.
Вот так лаконично и скромно программка весит в трее:
Кстати, скриншот я сделал как раз с ее же помощью.
Подходит для любого браузера, в том числе и для интернет эксплорера.
Запускается двумя способами:
- Первый — нажатие клавиши Prt Sc;
- Второй — запуск из трея.
Я лично привык к первому способу. Сам не знаю почему.
Как работать с LightShot
Итак, способы “старта” скриншотера я вам описал.
- Запускаете — и экран затемняется;
Вам следует выбрать область, которую следует отскриншотить.
Опять же пример действия я предоставляю как раз с помощью LS.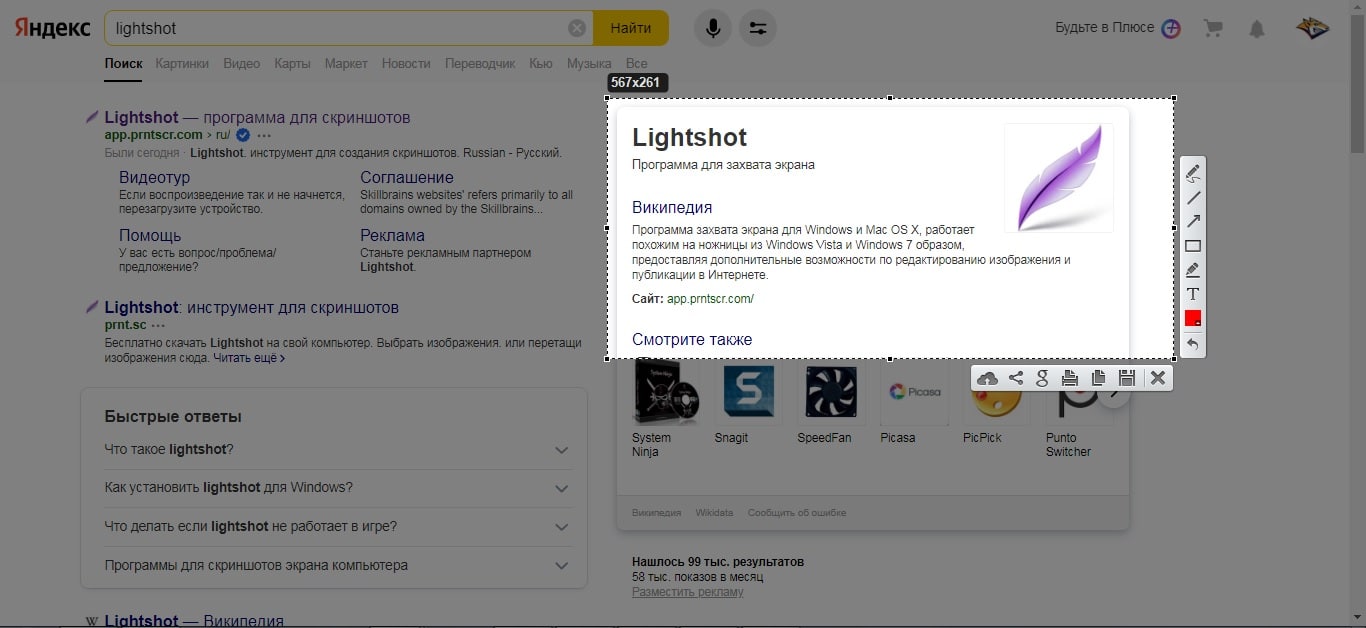
- После того как выделили, нажимаем «Сохранить».

Панель управления делает программку еще более удобной в использовании.
Инструменты горизонтальной панели:
- Загрузить на prntscr.com.

Благодаря которой скриншот можно залить на файловый сервер.
Полезно в случаях, когда графический редактор или что-то другое снижает разрешение скриншота. Опция с сервером корректирует этот нюанс. Скриншот предстает перед зрителем во всей красоте. - Поделиться в социальных сетях.

Еще одна полезная клавиша. Вас попросили сфоткать переписку — отправьте скриншот непосредственно ВК. Поделиться картинкой можно не только Вконтакте, но и в Фейсбуке, Твитере и Пинтересте. - Поиск похожих изображений в Google.

Позволяет сразу производить поиск по картинке в Гугл. - Печать.

Тут все понятно — отправляете скриншот для распечатки, если не хотите довольствоваться виртуальным образом. - Cохранить.

И тут понятно — сохраняет скрин на жесткий диск компьютера. - Закрыть.

Кнопка для закрытия программы, на случай если передумали ей пользоваться.
Инструменты вертикальной панели:
- Карандаш.
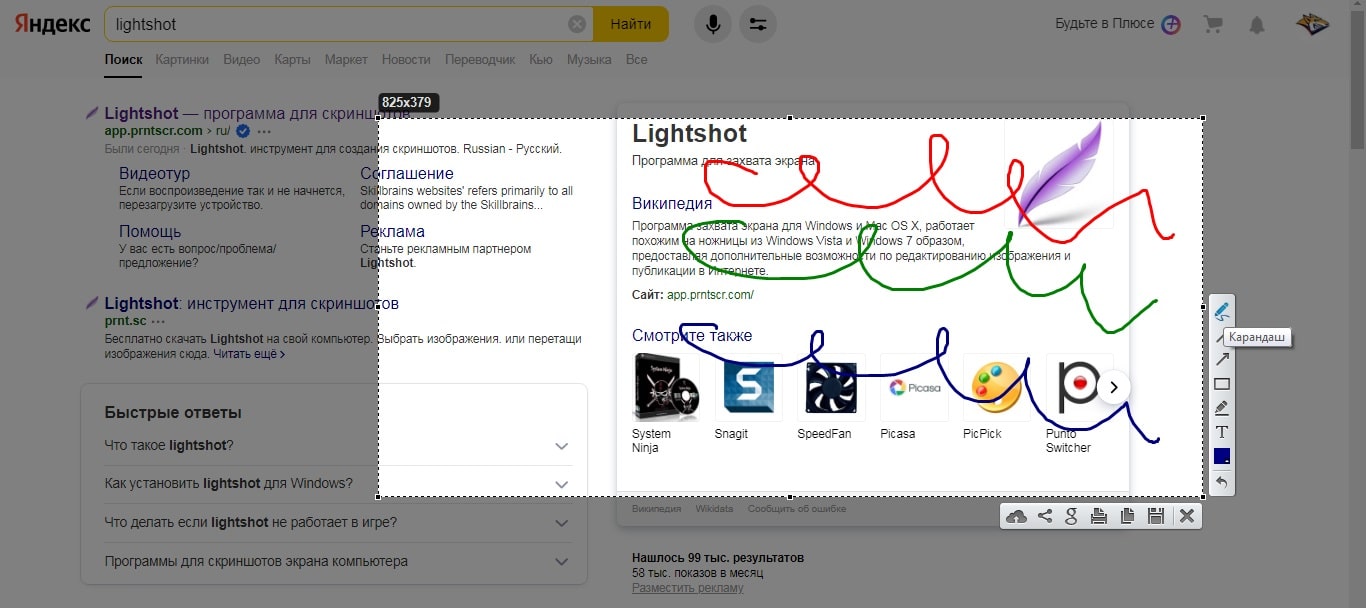
Позволяет подчеркнуть, обвести любым цветом нужные слова или пункт. - Линия.
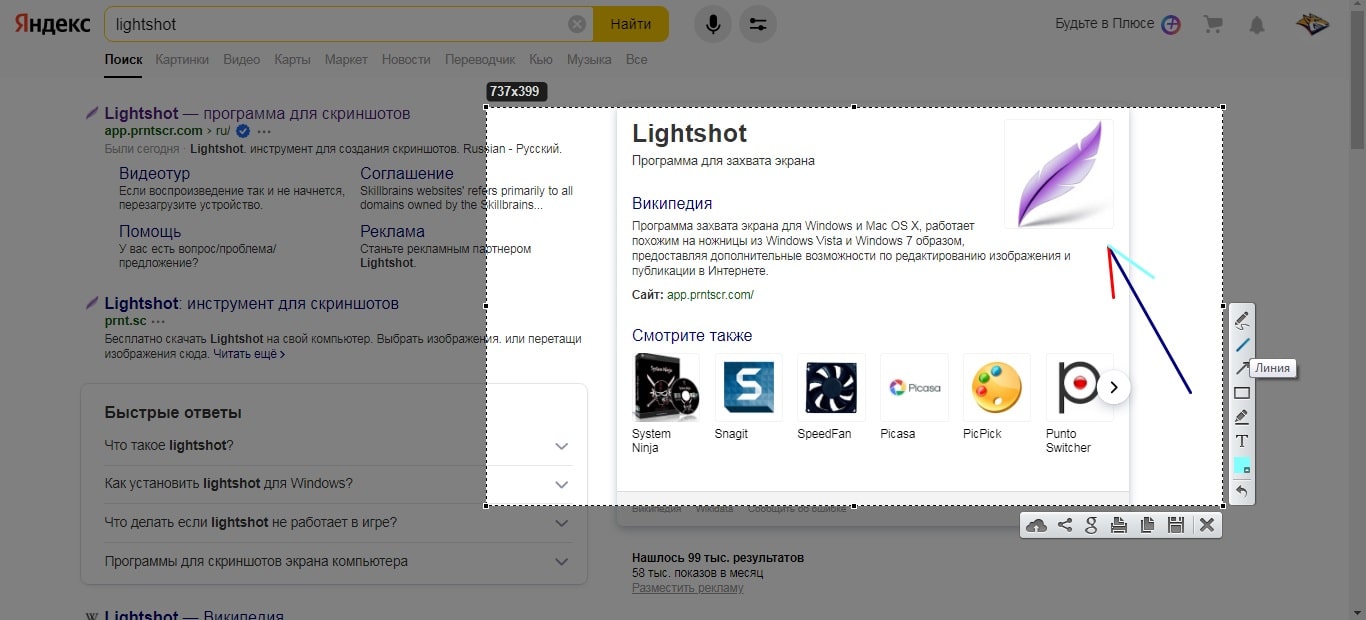
В отличие от предыдущего не подчеркивает, а позволяет создать красивую линию, указывающую в нужном направлении. У меня даже получилась разноцветная стрелочка). - Стрелка.
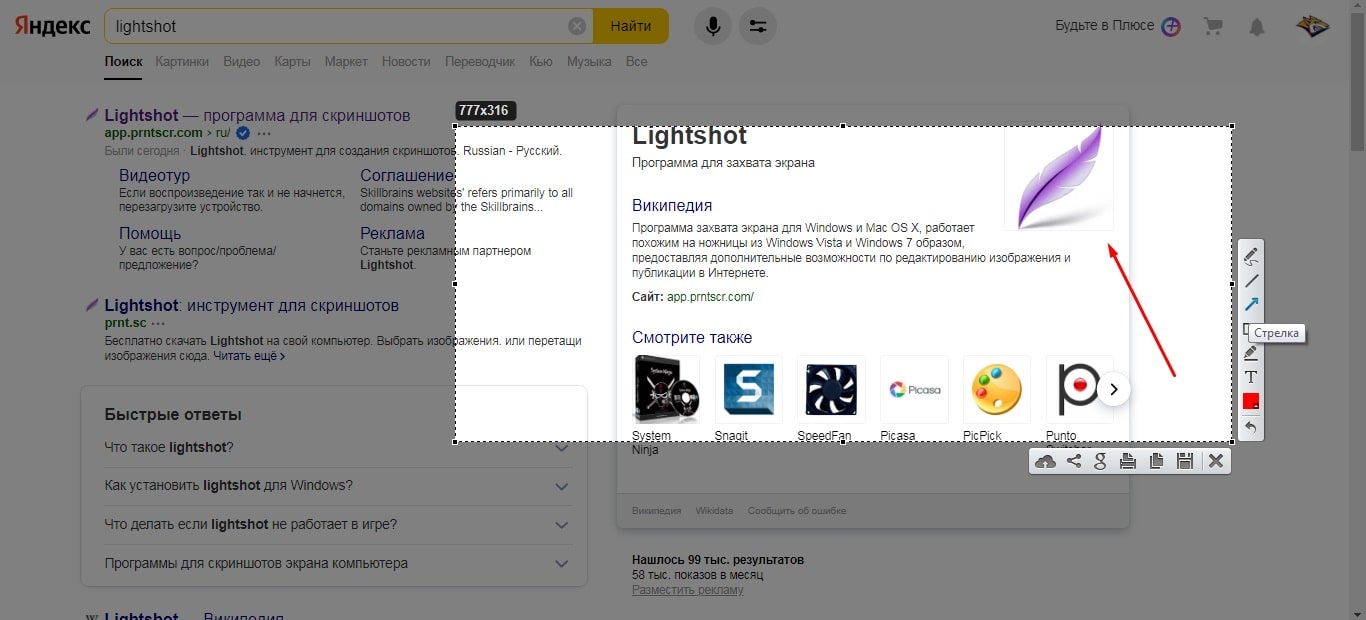
В прошлый раз у меня получилась стрелка. Оказалось, что я перестарался. Стрелку можно сделать автоматически с помощью соответствующей опции. - Прямоугольник.
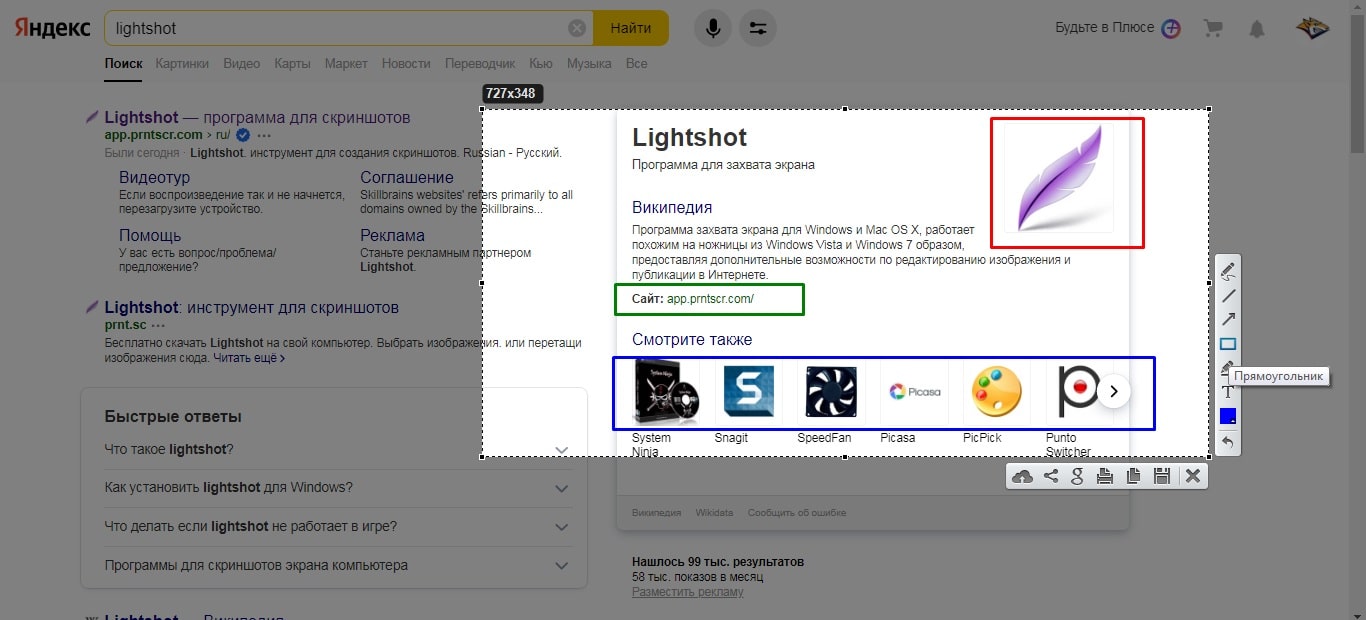
Думаю, что здесь все понятно. Рисуем прямоугольник — выделяем что — либо на картинке. - Маркер.
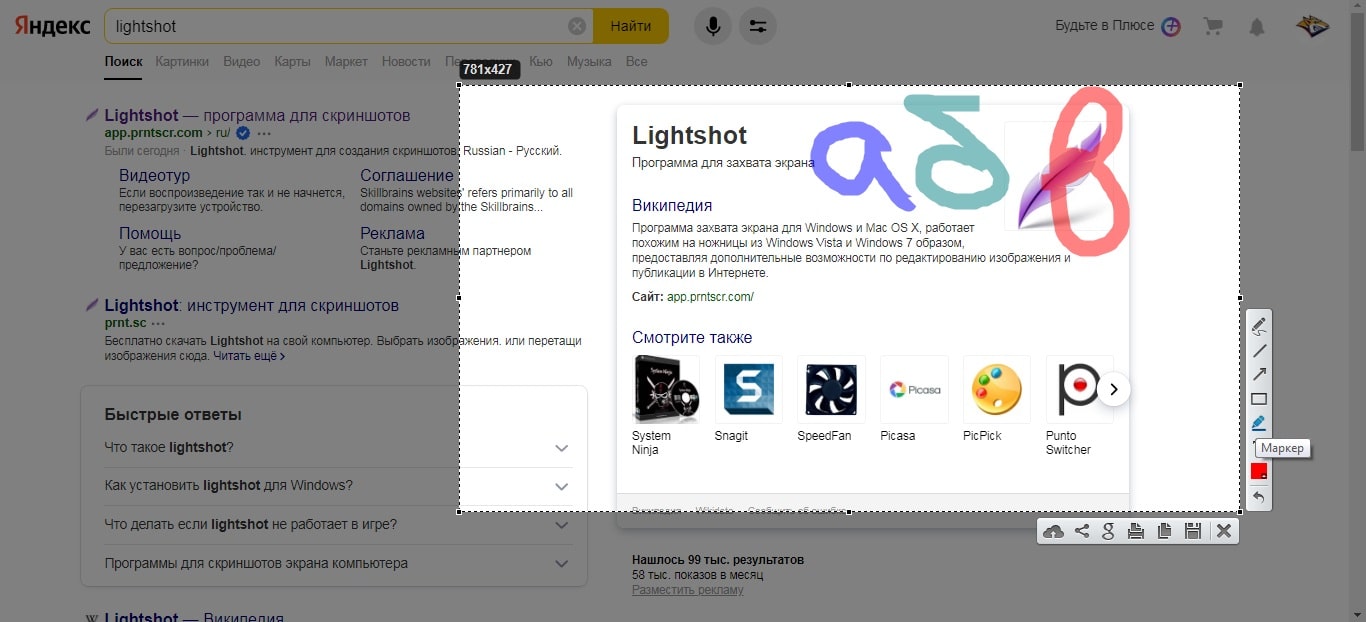
Подобие виртуального фломастера. Выбираем цвет заливки и маркируем, рисуем любое слово. Вспоминаем начальную школу, другими словами. - Текст.
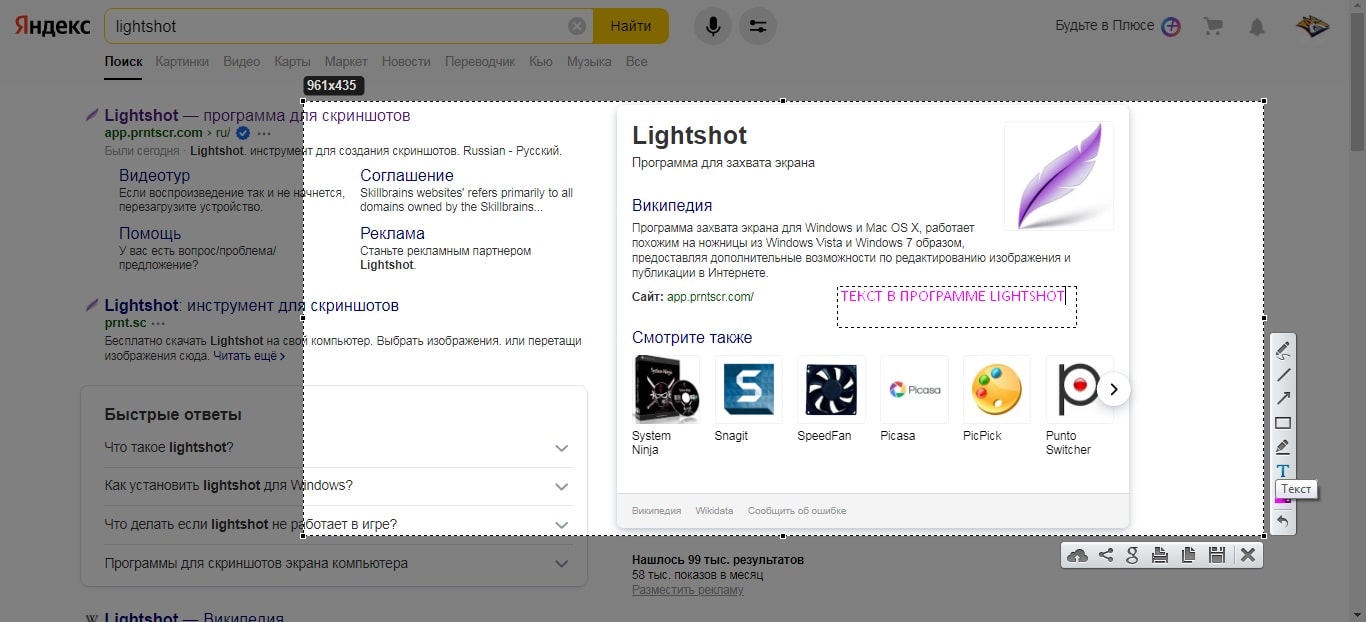
Здесь все предельно ясно. Печатаем текст буквами в соответствующем окне. - Цвет.
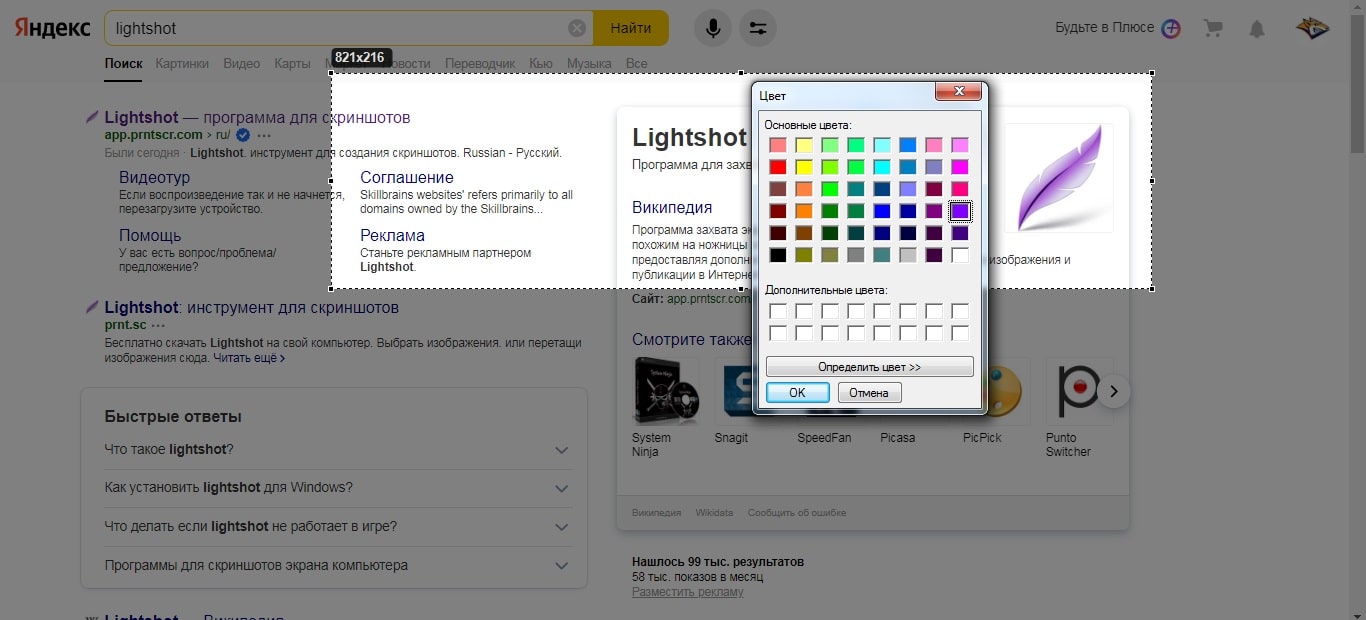
Выбор палитры цветов для всех вышеперечисленных функций. - Отменить.
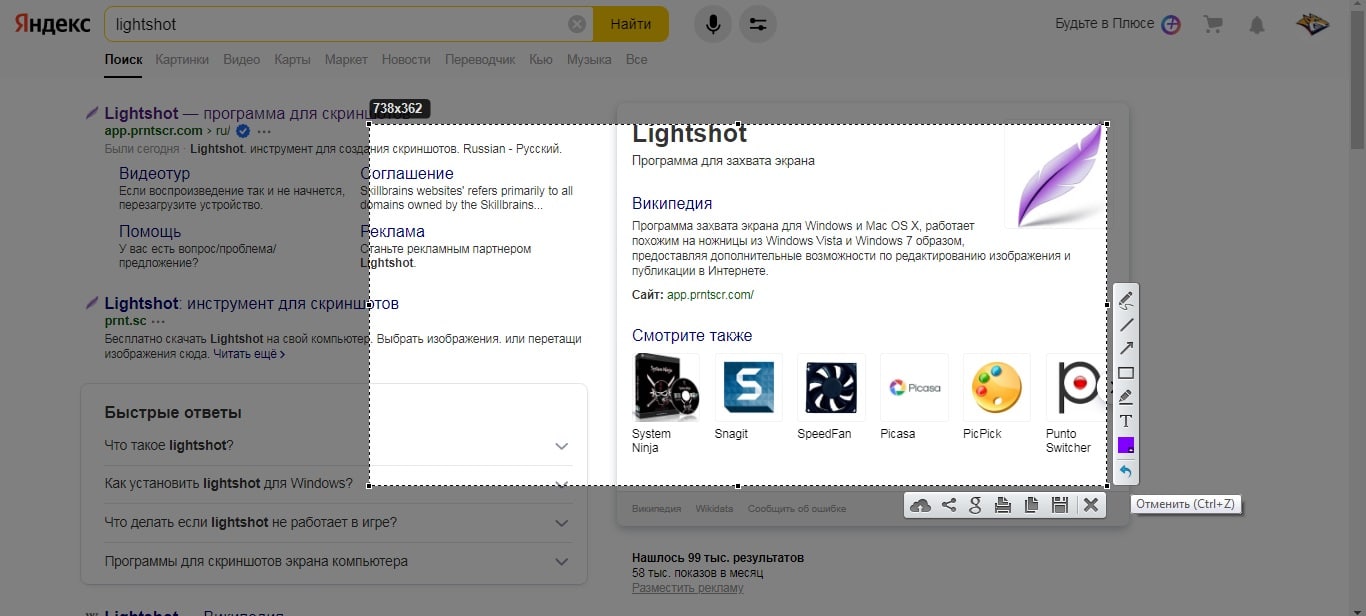
Соответственно отменяет последовательно все действия которые были совершены. - Кроме того программа позволяет измерять размер любого элемента на экране.

В данном случае мы видим что размер логотипа LS — 110 x 110px.
Меню опций
Доступ в это меню открывается посредством пункта «Настройки»
Содержит 4 графы:
- Основные;
Содержание первой графы представлено на скриншоте.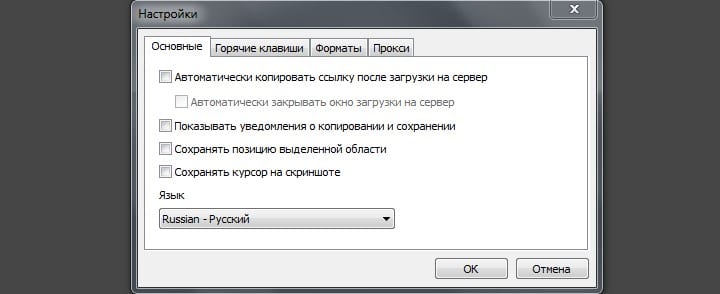
- Горячие клавиши;

С помощью горячих клавиш задаются команды для быстрых действий.
Знаменитую обозначенную выше классическую кнопку легко заменить на другую. Причем можно сделать это самому. Не правда ли круто? - Форматы;
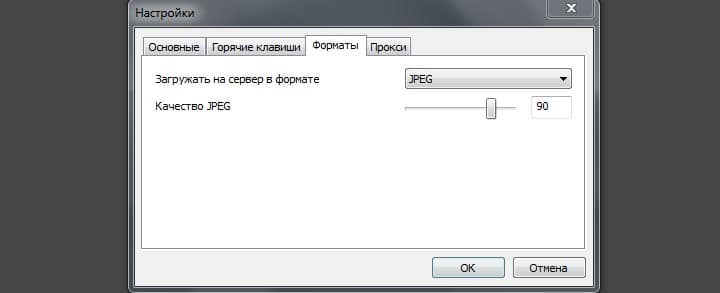
Раздел “Форматы” позволяет сохранять удобный вам формат — PNG или JPG. - Прокси.

C этой клавишей можно включать — выключать и настраивать прокси — сервер. Но лучше сюда не лазить лишний раз. Программа уже сама имеет правильные настройки.
Заключение
Lightshot — это вам не детские игры. А бесценная программа, которая могла стоить дорого. К счастью она распространяется во free — режиме с множеством приятных дополнительных опций.
На последок предлагаю наглядное видео, в котором показано как сделать скриншот. Ну а на сегодня все — спасибо за внимание!
С уважением Axel Foley///