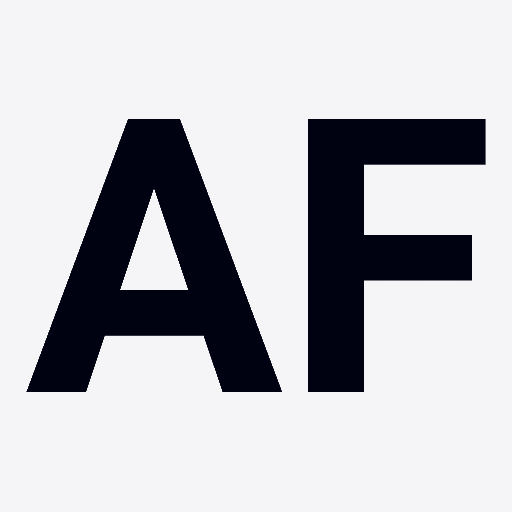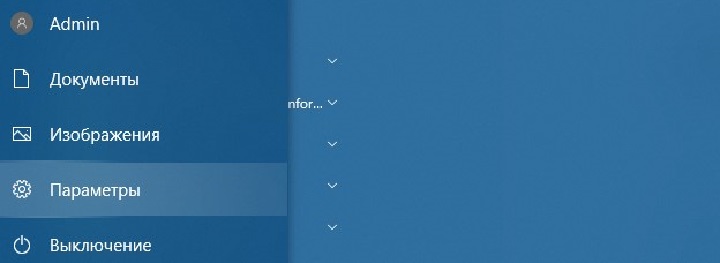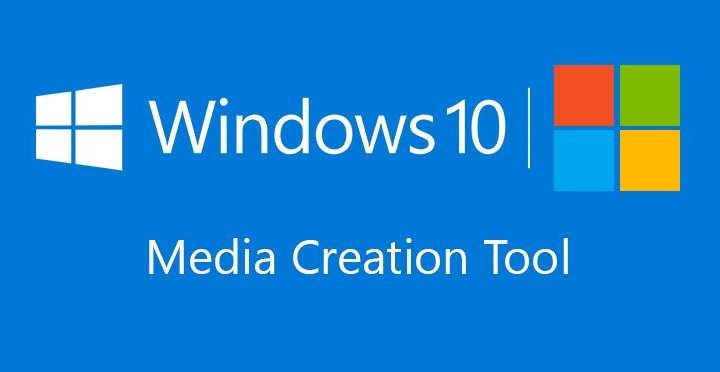Добрый день. На связи Аксель Фоули.
Как-то раз приключилась со мной такая история:
Я сидел и делал шапку для данного блога в графическом редакторе, и вдруг раз — видео чип, мне такой и говорит: Аксель! Леха! что-то меня задолбали твои ночные покатушки в танках и втором старкрафте, поэтому давай всего хорошего. Я устал, я ухожу! Как восстановить винду помнишь?
Ну а я что, взял в охапку свой ноут и понес в ДНС сервис на перепайку видеочипа. Ребята все сделали как надо, но ноут то у меня был запаролен, и в сервисе им пришлось мою систему чуть-чуть «ковырнуть», чтобы слетел пароль и система загрузилась, для проверки нового чипа. После чего, мне естественно пришлось вспоминать, как же переустанавливается удаленная винда. Т. к. катать танки на «проковыренной» ОС — не комильфо!
Не сказать что это оказалось сильно сложно, но как выяснилось, из моего окружения — этим умением обладают далеко не все, поэтому я и решил написать данную статью.
С помощью современных средств, переустановить систему можно в считанные минуты. И сегодня я расскажу вам как сделать это с максимальной отдачей через диск или через биос.
Делаем резервную копию системы
Эта процедура актуальна, если боитесь потерять данные на компьютере.
Пуск/ Параметры/ Обновление и безопасность/ Служба архивации.
Подключение накопителя
Выбираем пункт резервное копирование с использованием истории файлов. Подключаем накопитель как локальное хранилище данных.
Параметры процесса изменяются посредством опции “Другие параметры” — выбирайте какие папки надо копировать, а какие нет.
Запуск архивации
Запускаем резервирование клавишей “Архивировать данные сейчас”.
Альтернатива — те же самые действия, только с помощью облачного сервиса.
Копия будет храниться в облаке!
Все описанные выше действия актуальны и на ноутбуке.
Лучший способ предохранения — выполнить локальное резервное копирование.
Рекомендую “резервироваться” на внешнем диске. Это позволяет полностью исключить форс-мажорные ситуации с потерей данных.
Переустановка Windows 10 внутри системы
Переустановка внутри оболочки выполняется в несколько действий, которые последовательны между собой:
- Пуск/ Параметры/ Обновление и безопасность;
- Кликаем по пункту “Вернуть компьютер в исходное состояние”;
- Далее жмем “Начать”;
- Далее нас ждет небольшое разветвление:
- Первый вариант — "Загрузка из облака”
Ультрасовременный способ для обладателей лицензии — загрузка установочных файлов прямиком с сервисов загрузки Microsoft без диска.
В этом случае, вам не придется даже обновляться.
- Второй вариант — “Локальная переустановка”
Стандартная функция установки системы с диска — юзеры начала нулевых знают его наизусть.
Таким образом мы откатим винду к заводским настройкам.
Как поменять текущую винду на Windows 10 Pro
Майкрософт предлагает неплохое решение для перехода с Windows 7 на Windows 10 Pro — утилиту под названием MediaCreationTools.
https://www.microsoft.com/ru-ru/software-download/windows10
В принципе все просто — скачиваете инструмент и следуете инструкциям.
Разработчикам надоело, что предприимчивые умельцы создают собственные сборки с непонятными компонентами.
Поэтому решили помочь пользователям, предложив свой вариант решения проблемы. Кстати, совсем нестрашно, если вы еще не купили ключ!
Неактивированная W10 практически ничем не отличается от полноценной лицензии за исключением ряда незначительных нюансов.
Хотя если вы скачивали Windows 7 по схеме описанной в этой статье, а потом решили обновиться через MediaCreationTools до десятки — у вас будет активированная лицензионная Windows 10 Pro!
Так же обновиться можно и по схеме показанной в этом видео:
Установка Windows 10 с флешки
Этот способ для тех у кого по тем или иным причинам не получилось создать образ загрузочной флешки с Windows 10, при помощи вышеописанного способа через MediaCreationTools.
Запись образа «Десятки» на флешку
- Скачиваем и устанавливаем активированный Windows 7 из этой статьи или любую другую версию;
(Если операционная система уже стоит - данный пункт можно пропустить). - Качаем заводское «Средство установки Windows 10» отсюда:
https://www.microsoft.com/ru-ru/software-download/windows10
- Запускаем скачанное средство;
Ждем пока выполнится подготовка системы. - Принимаем условия лицензионного соглашения;
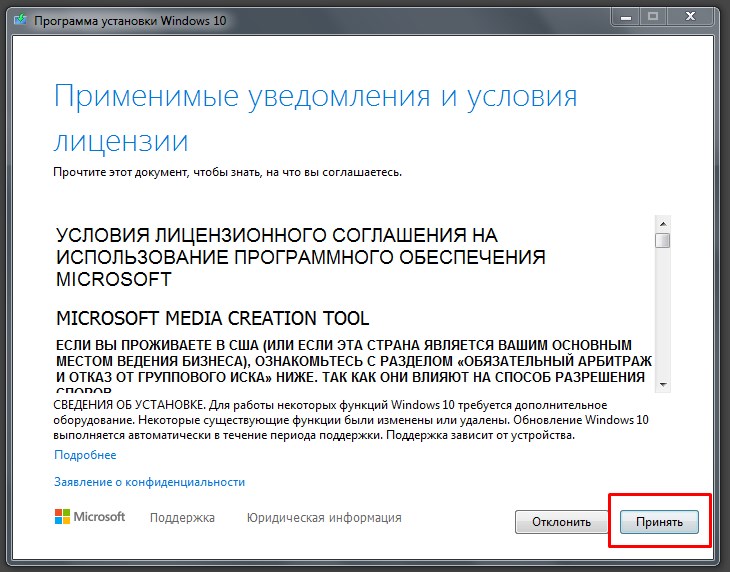
- Выбираем пункт «Установочный носитель».
Жмем «Далее»;
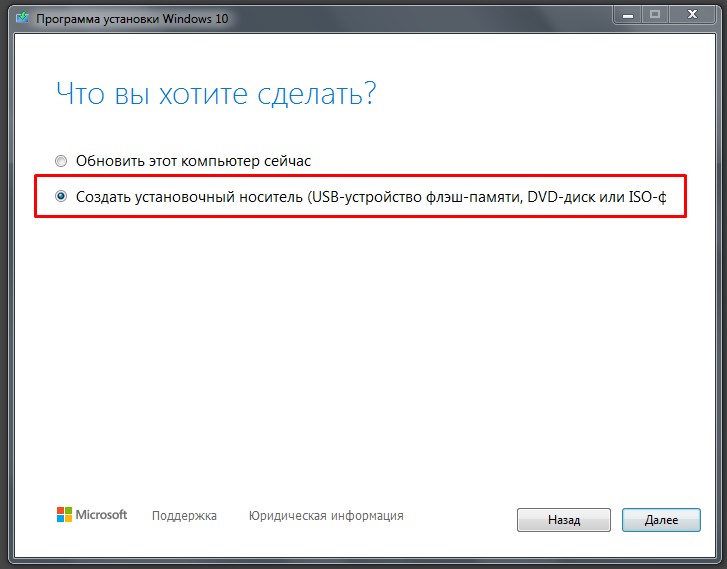
- Выбираем носитель «USB-устройство».
Жмем «Далее»;

- Проблем возникнуть не должно, просто следуйте инструкции, программа все сделает сама...
Для тех у кого уже есть образ Windows 7, 8, 8.1 или 10 — могут воспользоваться программами Wintoflash или ISO для создания загрузочной флешки.
Подготовка к установки
Итак, когда наша установочная флешка готова, начинаем подготовку к установки:
- Включаем или перезагружаем компьютер — нам надо загрузиться не с жесткого диска, а с установочной флешки, которую мы только что создали.
До входа в Windows следует нажать F12 и вызвать загрузочное меню. Система предложит зайти с жесткого диска, компакт-диска или Flash-накопителя.
Выбираем последний вариант — в соответствии с законами логики. Ну а потом нажимаем Enter.
Эта последовательность действий — не панацея для материнских плат и ноутбуков разных производителей. Например, на ASUS на этот экран выходят благодаря клавише F9; - А дальше — заветное лого винды. Победа уже близко! Указываем язык, формат времени, раскладку клавиатуры. А затем жмем на кнопку “Установить”;
- Далее замаячит активационное окно. То самое, которые большинство пользователей так и норовит крякнуть. Но мы то с вами добросовестные юзеры? Есть ключ винды — вводим его. Нет — говорим, что нет. Возможно, что Windows уже активирована и на автомате получит активацию уже на своем старте;
- Соглашаемся с правилами;
- Затем кликаем по типу установки “Выборочная. Только установка Windows (для опытных пользователей);
- На следующем этапе следует решить, какой из жестких дисков (если их несколько) станет «носителем» операционки для вашего компьютера. Я советую вам создать пару разделов — один под систему, другой под все другое.
Имейте в виду, что с ними пропадут и ваши данные. Так что внимательней!;
Установка
- Переходим в пункт “Незанятое пространство на диске” и кликаем «Дальше».
Начинается переустановка Windows начисто. Обычно это несколько определенных операций; - Финальный этап, который ждут все нетерпеливые — завершение процесса установки.
Уже потом нас ждет перезагрузка и ОС продолжит настраиваться; - После окончания настроек вам будет предложено указать раскладку клавиатуры и где вы находитесь;
- После предприимчивый виртуальный ассистент осуществляет проверку подключение к интернету и обновления. Уже есть Wi-Fi? Замечательно!
Новенькая Windows 10 спросит разрешение на подключение к беспроводной сети.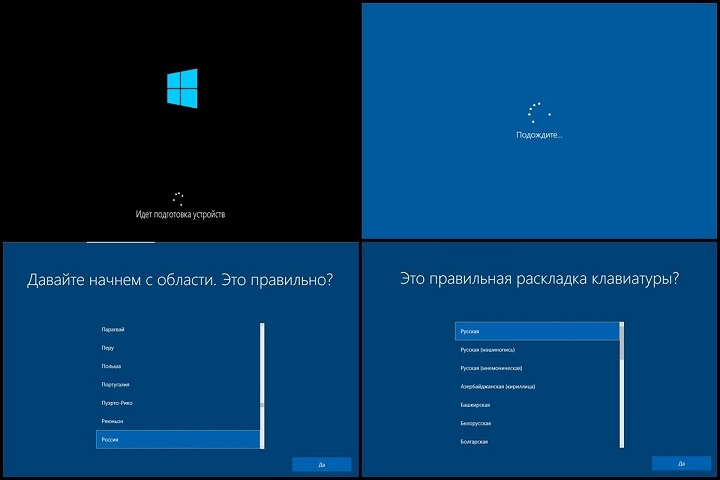
Итак, работа сделана — ваш компьютер со свежей операционной системой готов к новым испытаниям.
Какие проблемы решает переустановка системы
Переустановка Windows — не единственный действенный метод устранить проблемы с компьютером. Это быстро, и гарантирует результат как минимум на 75%. Выполняя переустановку, вы:
- Устраняете ошибки обновлений.
- Очищаетесь от вирусов.
- А в случае продажи ПК — подготавливаете товар.
Заключение
Наверное, вы помните старые добрые локальные записи Windows с паролями.
Так вот, у вас появились альтернативы: можно зайти сразу в аккаунт Microsoft с синхронизацией ваших данных и файлов.
После этого, общительная система продемонстрирует приветливые сообщения — “Привет”, “Это займет всего несколько секунд” и вы увидите родной рабочий стол.
Впрочем, если устанавливаете стороннюю сборку, то предварительных экранов может и не быть.
Обладателям лицензии также рекомендуется проверить обновления.
С уважением Аксель Фоули.